Consiste en el establecimiento después de pasos:
- Generar un certificado con la clave pública y privada en el explorador de Web
- Exportación del certificado a un archivo
- Importación del certificado en Thunderbird
- Configuración del certificado en Thunderbird
En el Wiki de Thunderbird, encontrar la explicación técnica más importante de correo cifrado y-signierung con S/MIME.
1 Presentación de un certificado
Certificados pueden constar de dos partes: la clave pública y la clave privada. A la firma (e indirectamente también a cifrar) ¿necesita un certificado con la clave pública y privada. La clave privada es el secreto, Esto sirve para descifrar y firma digital. La clave pública que se utiliza para cifrar y para verificar la firma digital.
Para fines privados, uno puede fácilmente en línea en www.TrustCenter.de dicho certificado ser. La expedición del certificado en los siguientes pasos se realiza en la página Web vinculada:
1. Llene los formularios Web necesarios y la generación del par de claves
2. Verificación de la dirección de correo electrónico
3. Instalación de la parte pública del certificado en el navegador Web
1.1 Llene los formularios Web necesarios y la generación del par de claves
Para la creación del certificado necesario, rellena el formulario http://www.TrustCenter.de/Products/tc_internet_id.htm De:
Seleccione la longitud de clave más larga (la siguiente ventana se ve diferente en otros navegadores Web, siga las instrucciones, Aparecen). En cualquier navegador, pulse "Crear el par de claves" finalmente.
El navegador ahora produce una clave privada asociada y pública. La clave privada se almacena en el navegador y protegerse del acceso no autorizado con una contraseña puedan concederse por usted:
La clave pública se ha enviado a Trustcenter.de, así que firma la clave pública, tiendas y si es necesario otro está disponible. Esta trustcenter.de requiere la entrada de datos de carácter personal y el consentimiento a los términos y condiciones y el almacenamiento de los datos de nuevo:
Se guardó la clave privada del certificado generado en el navegador a través del proceso anterior, Durante la transferencia de la parte pública del certificado en trustcenter.de. El TrustCenter firma digitalmente la parte pública del certificado. Entonces, uno puede esta parte pública del certificado (con la firma de trustcenter.de) Descargar y combinarlo con la parte privada.
Mayoría de los navegadores muestra un certificado en el administrador de certificados, el único de la parte privada no está activado. De todos modos queremos reunir el privado y la parte pública. Para ello debe la parte pública del certificado de descargarse e instalarse en el mismo navegador, en el que ya está instalada la parte privada.
1.2 Compruebe la dirección de correo electrónico
Antes, sin embargo, trustcenter.de firma la parte pública de la clave, Comprueba la dirección de correo electrónico. Para ello tengo que ca. 2,5 Recibir un correo electrónico apropiado de certificate@trustcenter.de horas (probablemente es en la mayoría de los casos dentro de unos minutos. Creo que sí, que mi proveedor de correo electrónico es responsable por la entrega tardía). Simplemente haga clic en el enlace de confirmación del correo electrónico:
y enviar el correo de confirmación, en el que se presta atención en el vínculo en los correo electrónico de clics y, que
- se utiliza cuando se envía un correo a la cuenta de correo correcta.
- está vacío, salvo para el seguimiento de correo número, en particular se elimina el waffle:
Así, se comprueba la dirección de correo electrónico y puede obtener la parte pública del certificado firmado por el centro de confianza.
1.3 Instalación de la parte pública del certificado en el navegador
Poco después de enviar el mensaje a recibir un correo electrónico adicional con un vínculo, Permite la instalación del certificado en el navegador:
El certificado de clave pública y privada se encuentra ahora en el navegador. Para uso con Thunderbird, se debe ahora exportar desde el navegador.
2 Exportación del certificado a un archivo desde el explorador
La exportación de certificado y clave privada es la siguiente un ejemplo para el navegador Opera 11 y FireFox 3 ver.
2.1 Opera 11
En la ópera 11 Va como: Prensa strg-F12, vaya a la ficha "Opciones avanzadas" y seleccione en el cuadro de lista dejado "Seguridad"
Seleccione un directorio y un nombre, en virtud del cual desea almacenar el certificado con la clave privada. Como el nombre, te recomiendo "Certificado con la clave privada de trustcenter.de dirección de correo electrónico", donde se reemplaza "Correo electrónico" con su dirección de correo electrónico.
Seleccione un tipo de archivo "PKCS" #12 (clave privada):
Ahora, escriba la contraseña, que se han colocado por encima de, dos veces - el siguiente cuadro de diálogo aparece tan similar a dos veces en una fila (una veces, para liberar la parte privada del certificado, y una vez, para proteger el archivo exportado con la contraseña):
2.1 FireFox 3
En FireFox 3 es muy similar a: Menú "Herramientas", Elemento de menú "Configuración", a continuación, seleccione la ficha "Opciones avanzadas" y la subpestaña "Cifrado":
Haga clic en "Ver certificados" y seleccione la ficha "Certificados personales". En el cuadro de diálogo que aparece, seleccione el certificado y haga clic en el botón "Exportar".
Ahora debe importar este certificado en Thunderbird.
3 Importación del certificado en Thunderbird
La importación del certificado es desde el menú "Herramientas" (Linux en el menú "Editar") y el elemento de menú "Configuración". Allí haga clic en la ficha "Opciones avanzadas" y haga clic en la ficha sub "Certificados". Hay un botón "Certificados", Prensa el, para importar el certificado:
Ahora elija la pestaña "Sus certificados" y haga clic en "Importieren…"
Diálogo de selección de archivos que aparece, seleccione el certificado almacenado anterior archivo y escriba la contraseña de transporte para el certificado con clave privada.
4 Configuración del certificado en Thunderbird
Ahora sólo la clave debe asignarse a la cuenta de correo electrónico, a la que pertenece:
En Thunderbird, haga clic en el menú "Herramientas" y seleccione el elemento de menú "Configuración de la cuenta". Seleccione "seguridad de S/MIME" relacionada en la lista de la izquierda a la derecha cuenta.
Presione los dos botones "seleccionar" y seleccione el certificado:
Ahora la instalación de. Puede enviar mensajes cifrados mediante S/MIME y recibir.

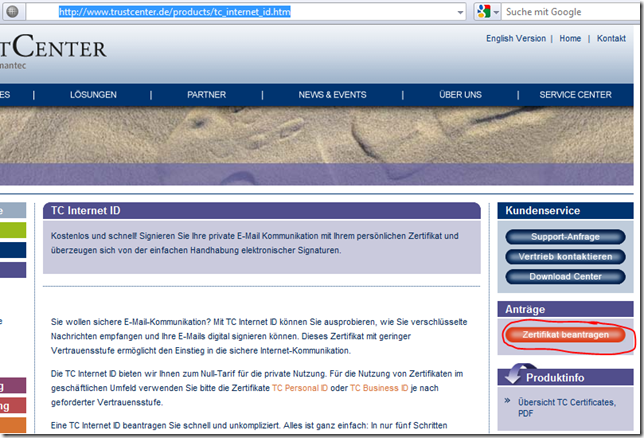
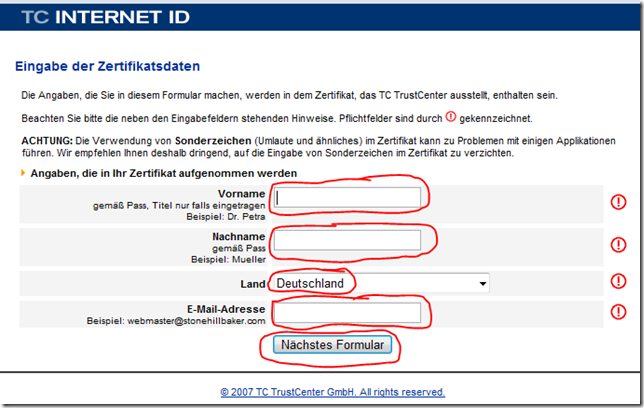
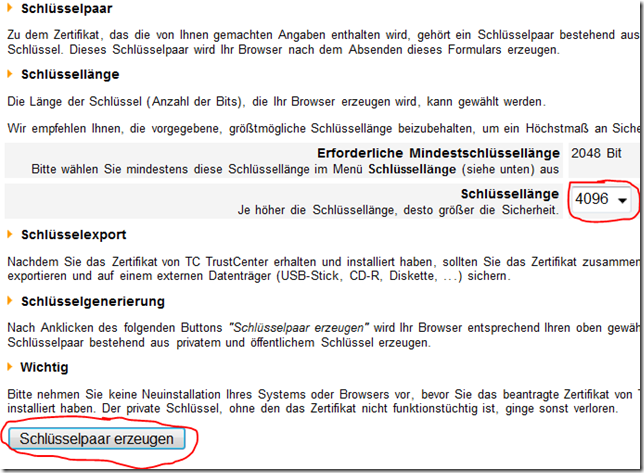
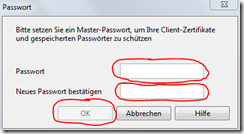
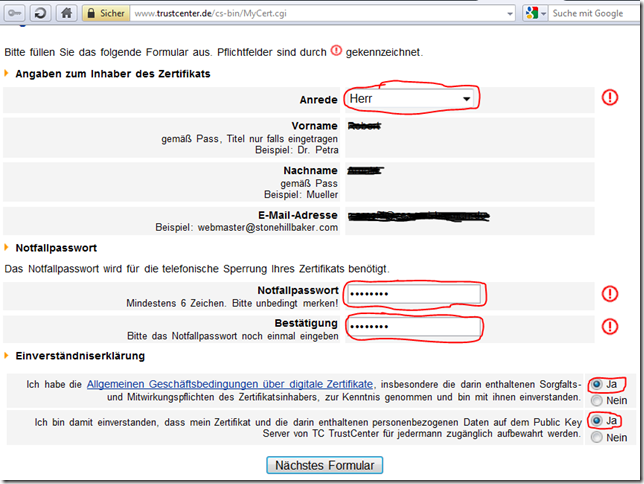
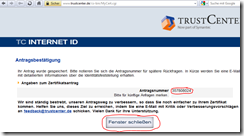
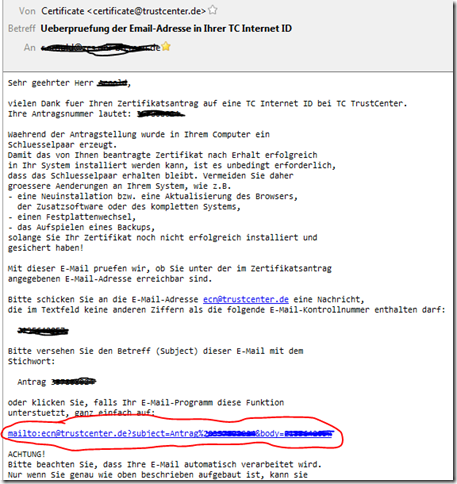
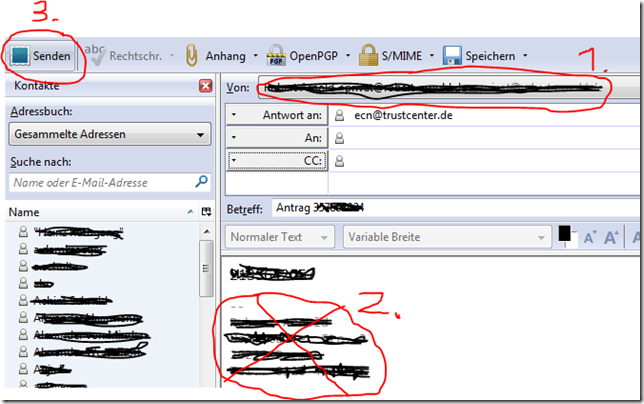
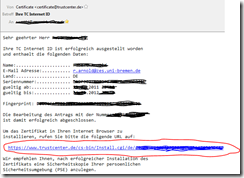
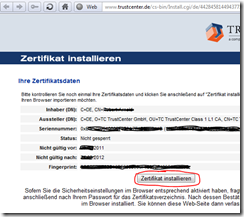
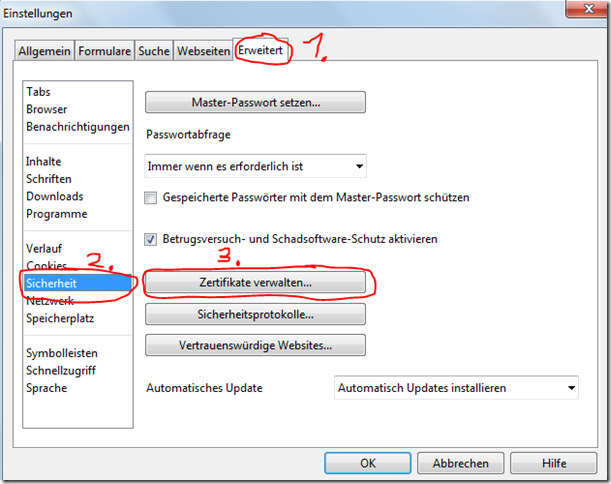
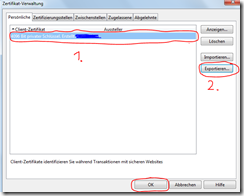
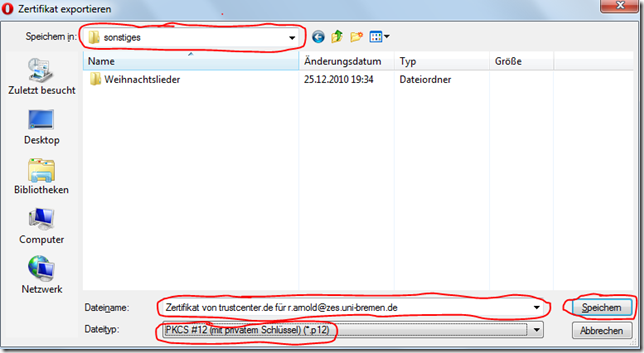
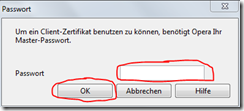
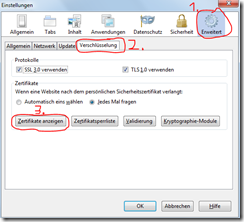
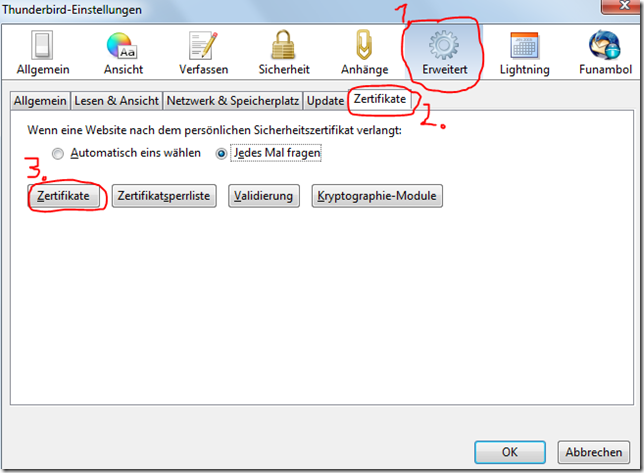
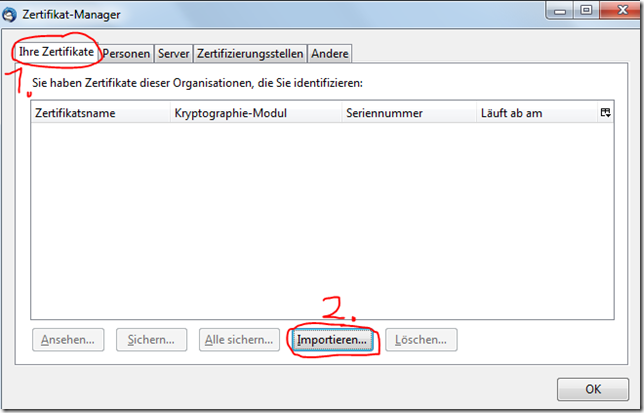
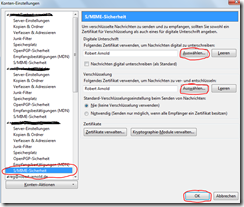
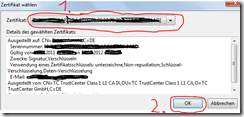
Hasta ahora había utilicé un plugin, para firmar con correos de Thunderbird. La guía es genial. Gracias (Flattr sale a usted).
Saludo
SE