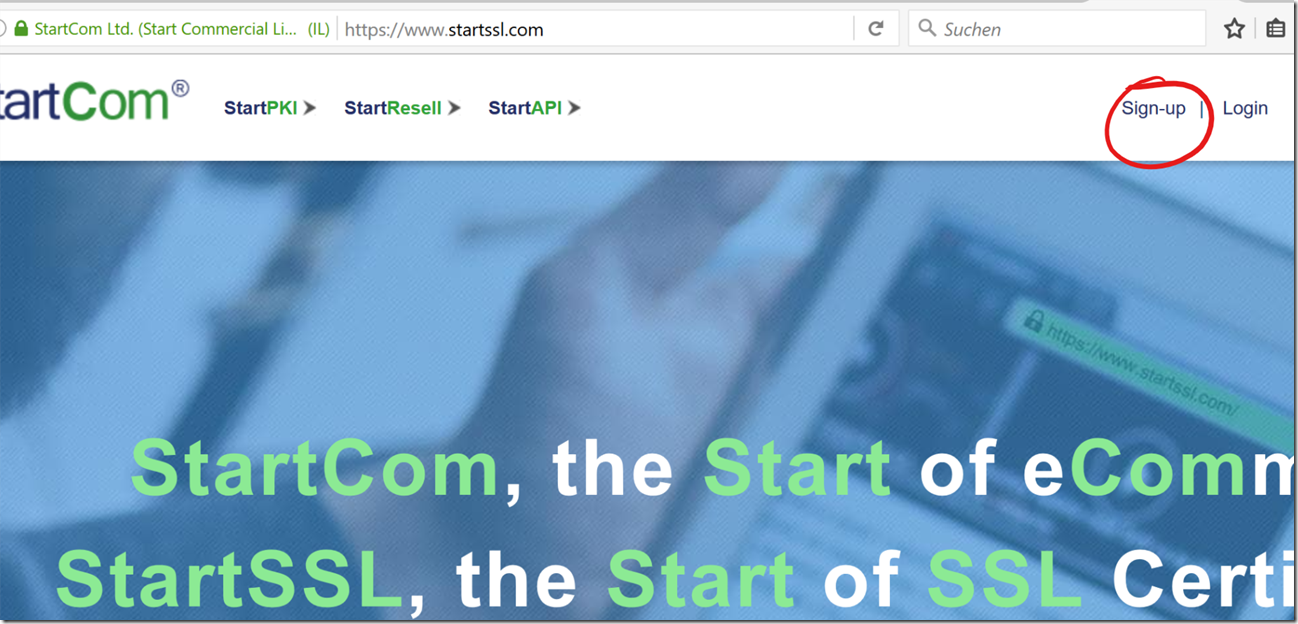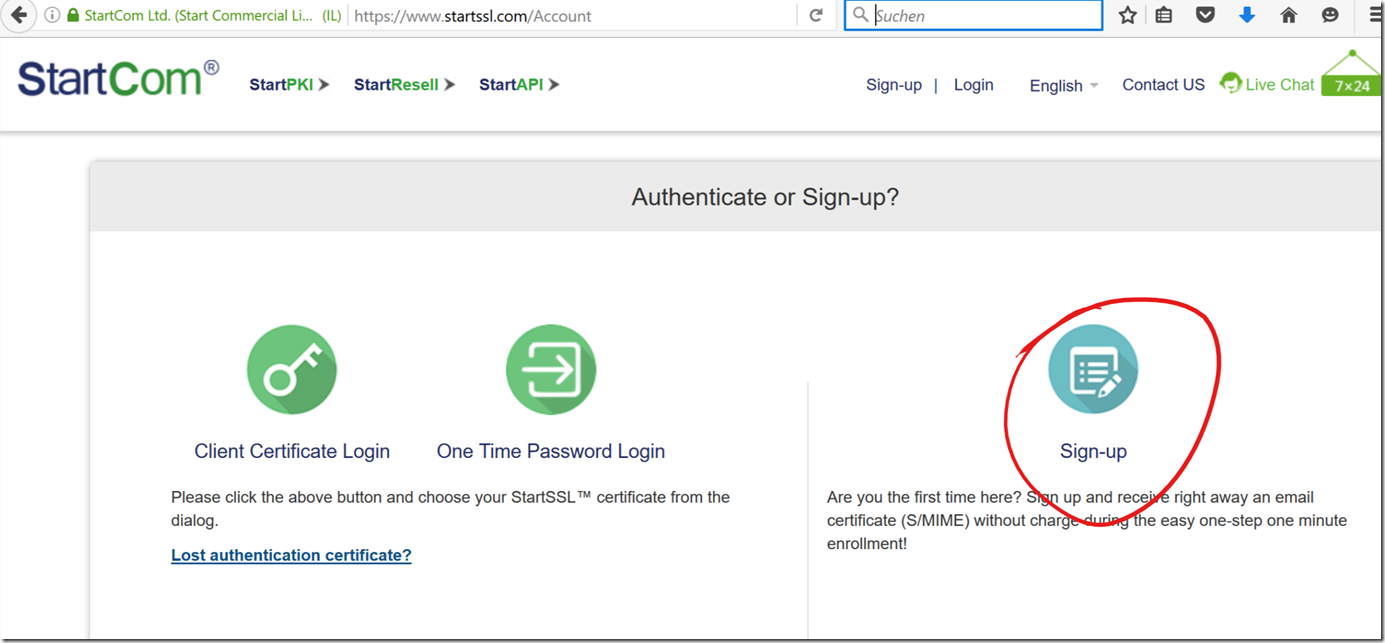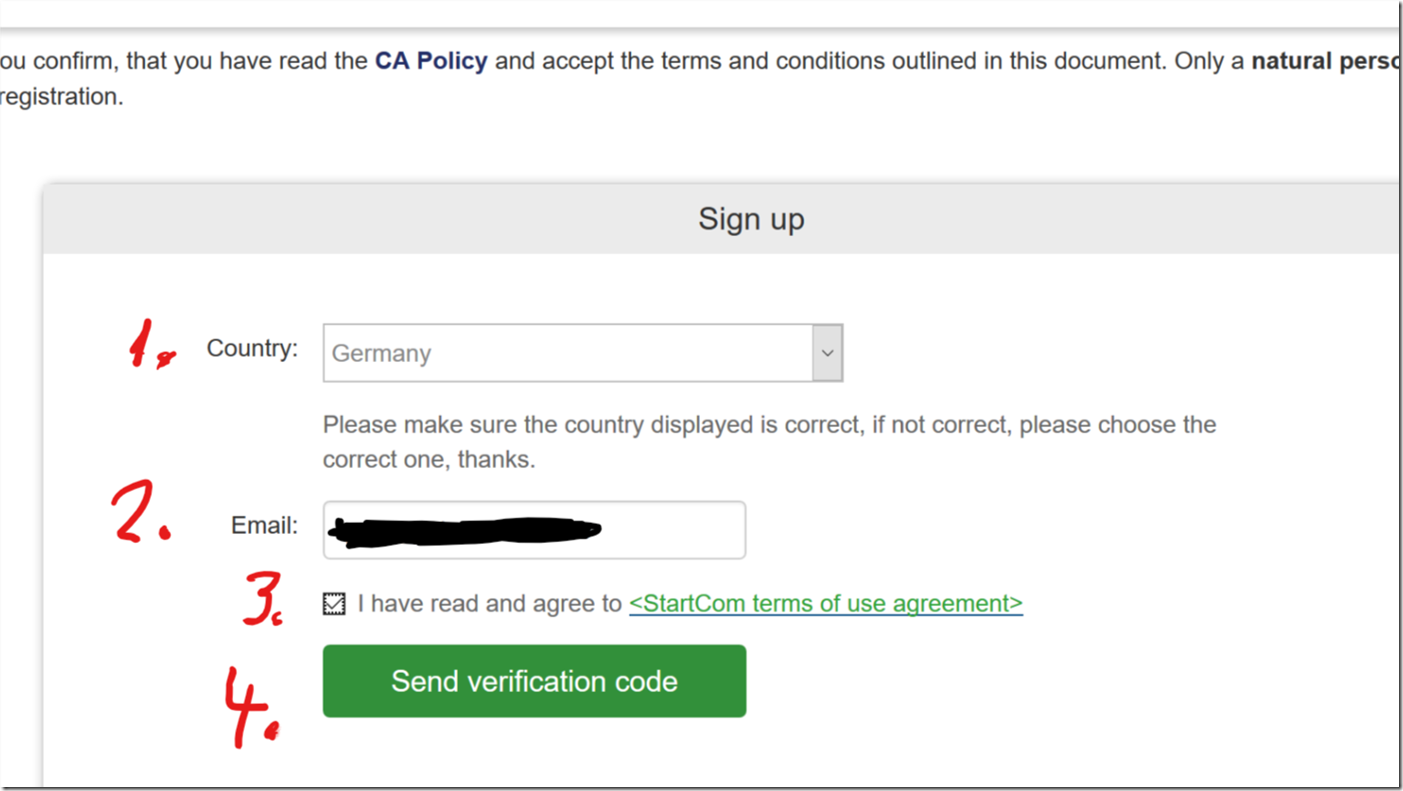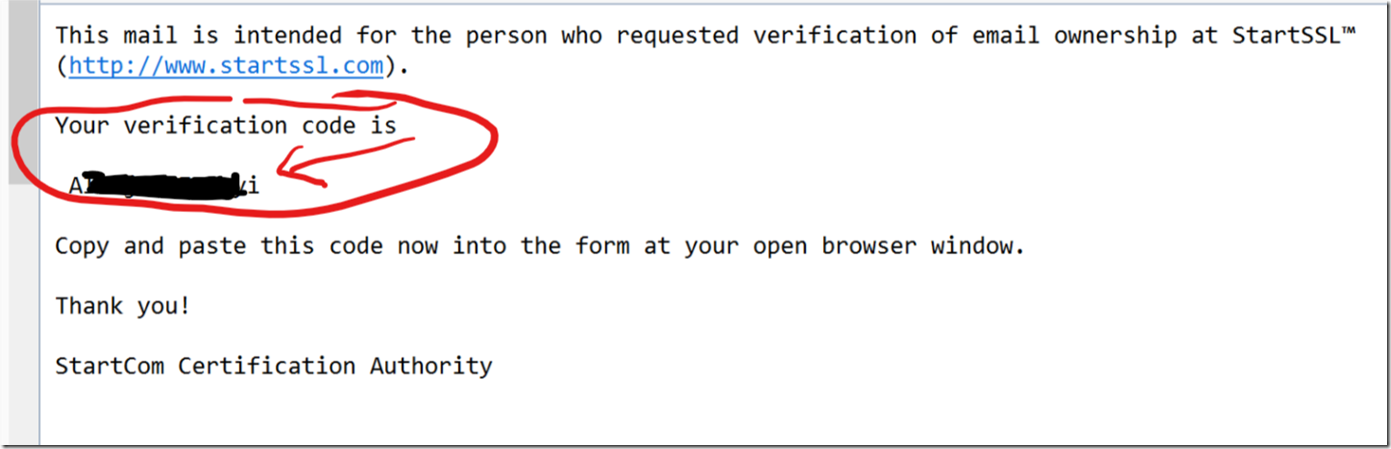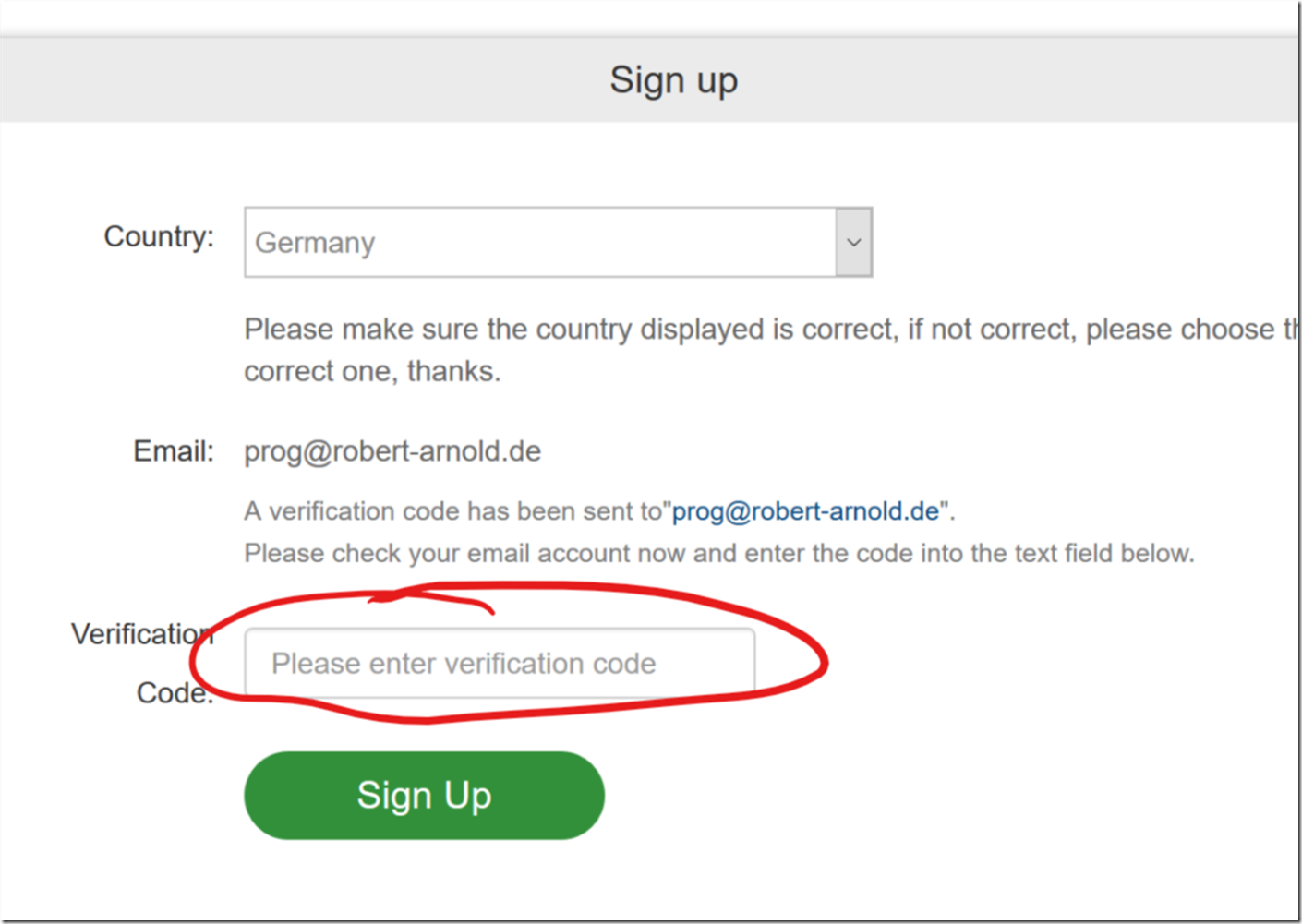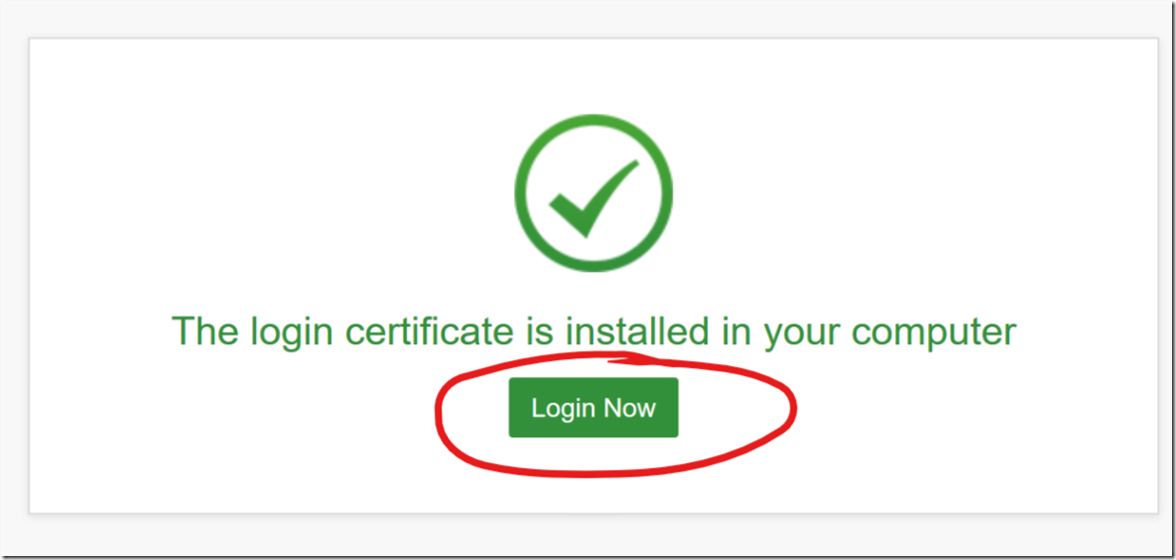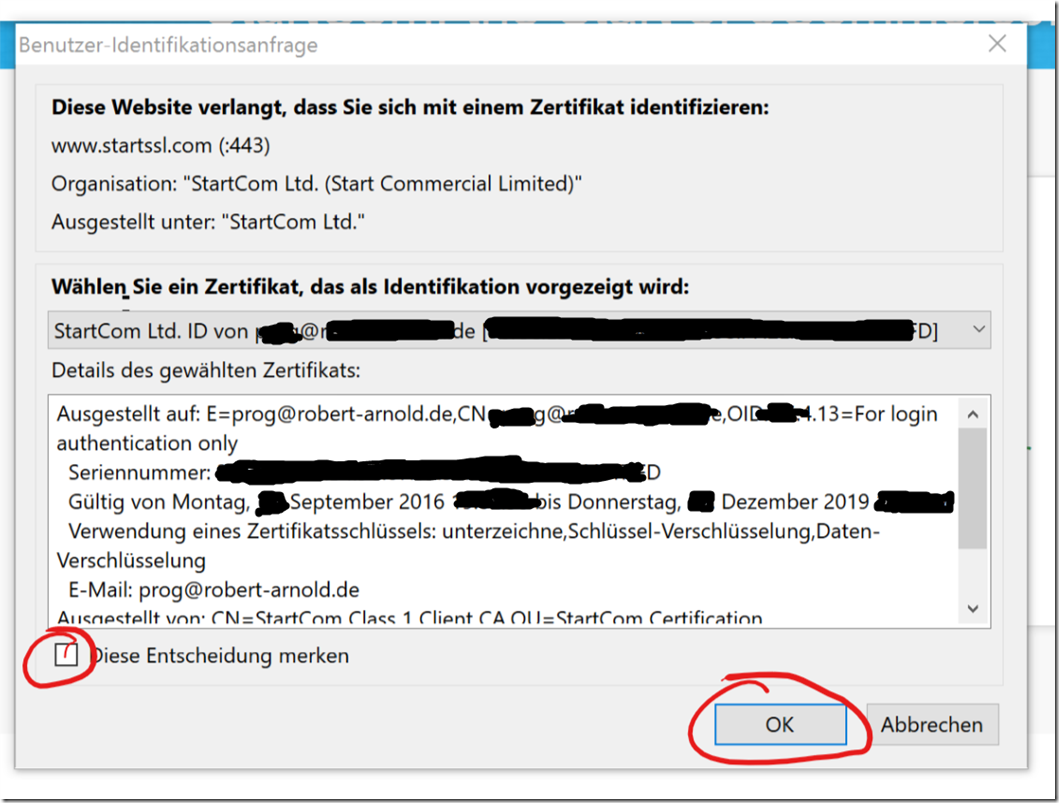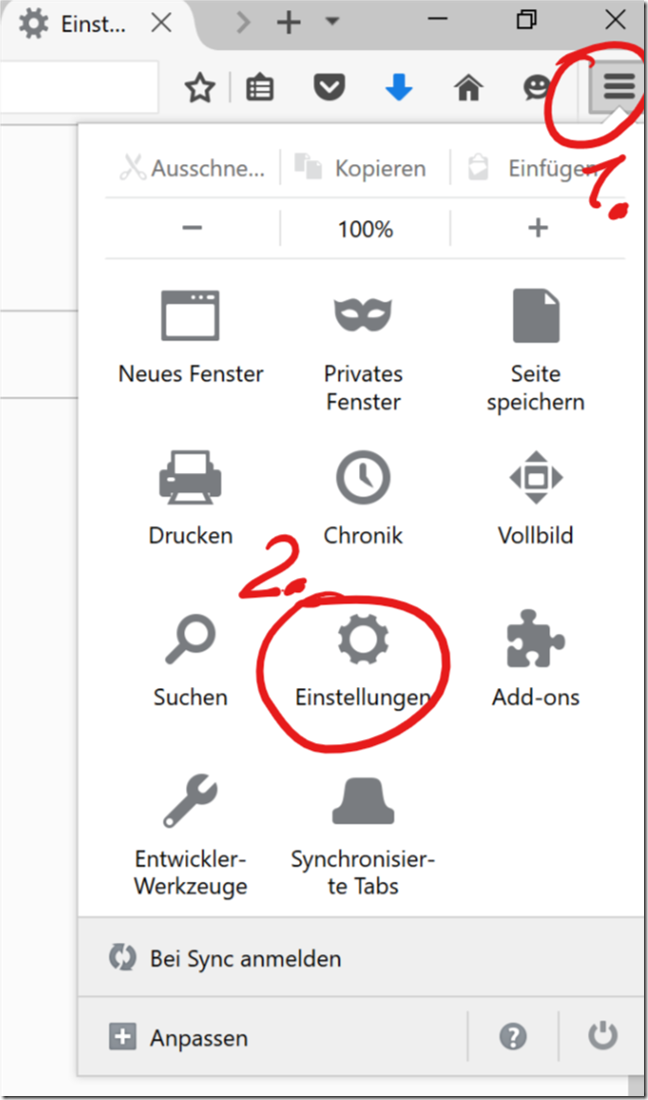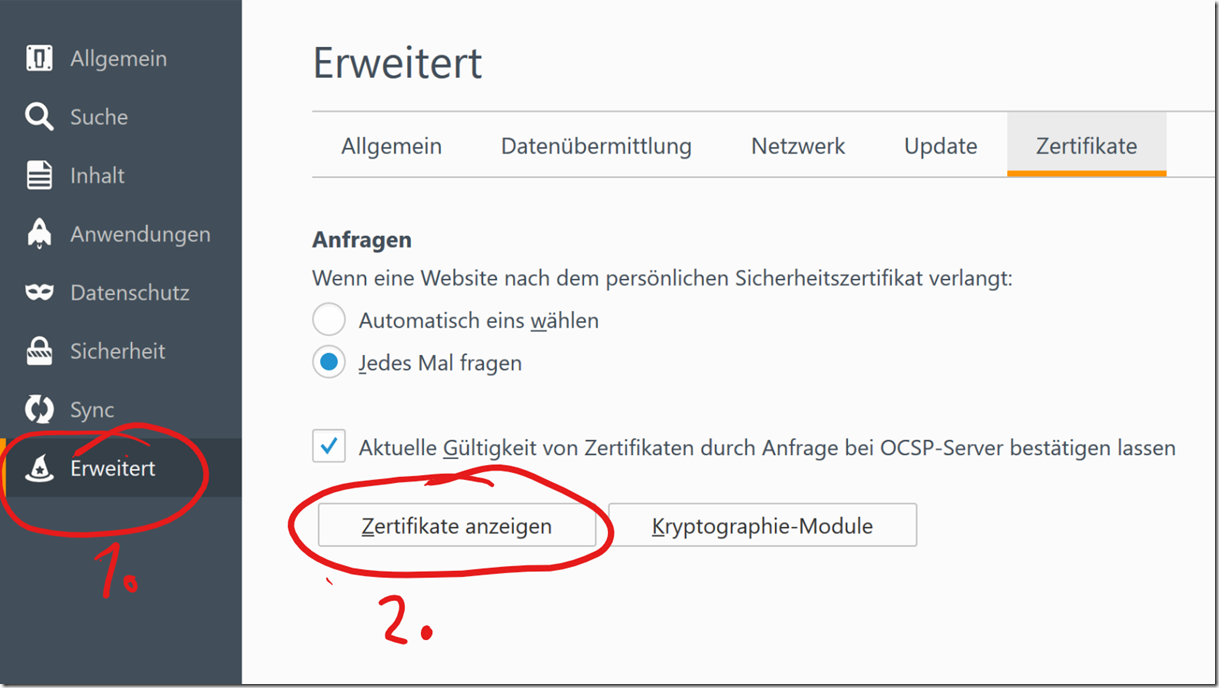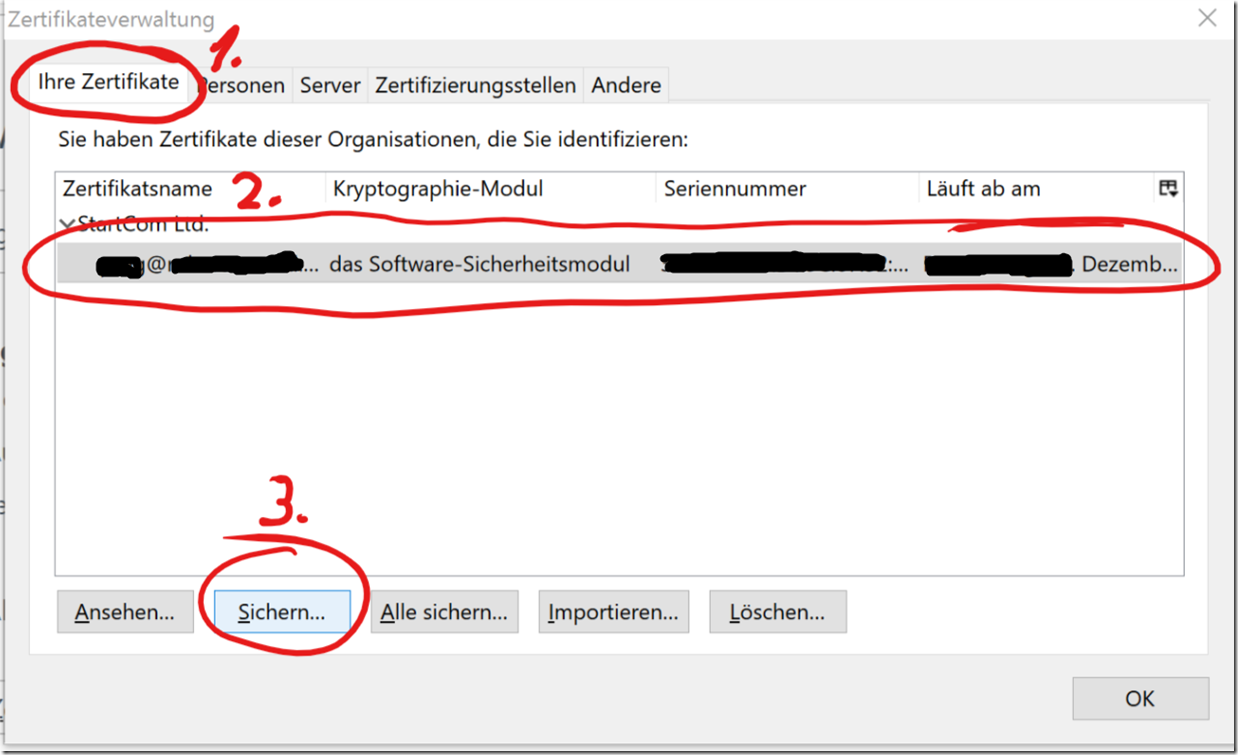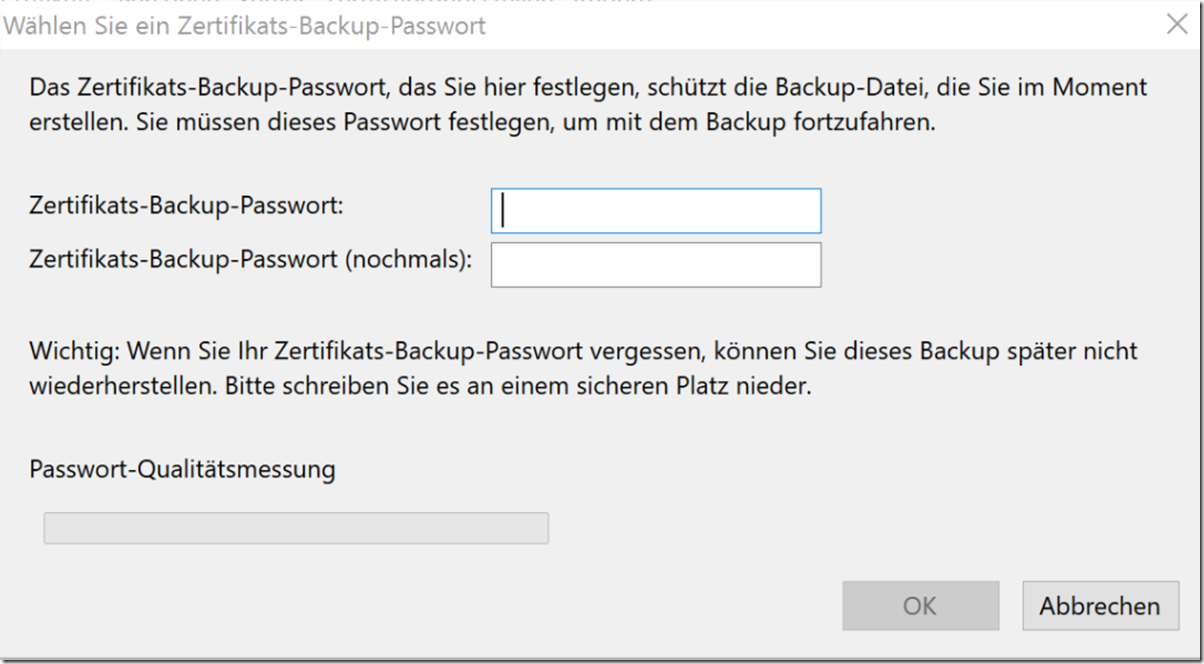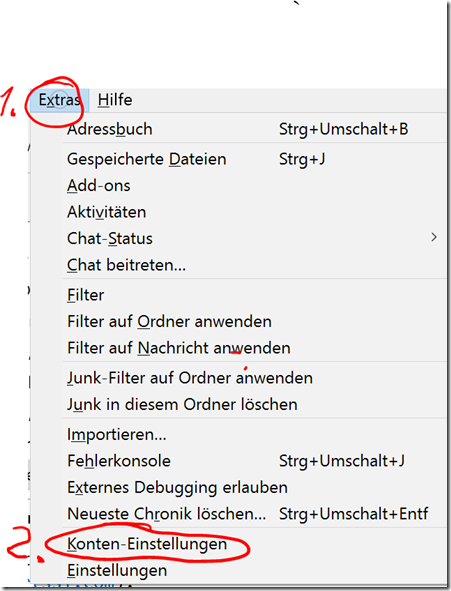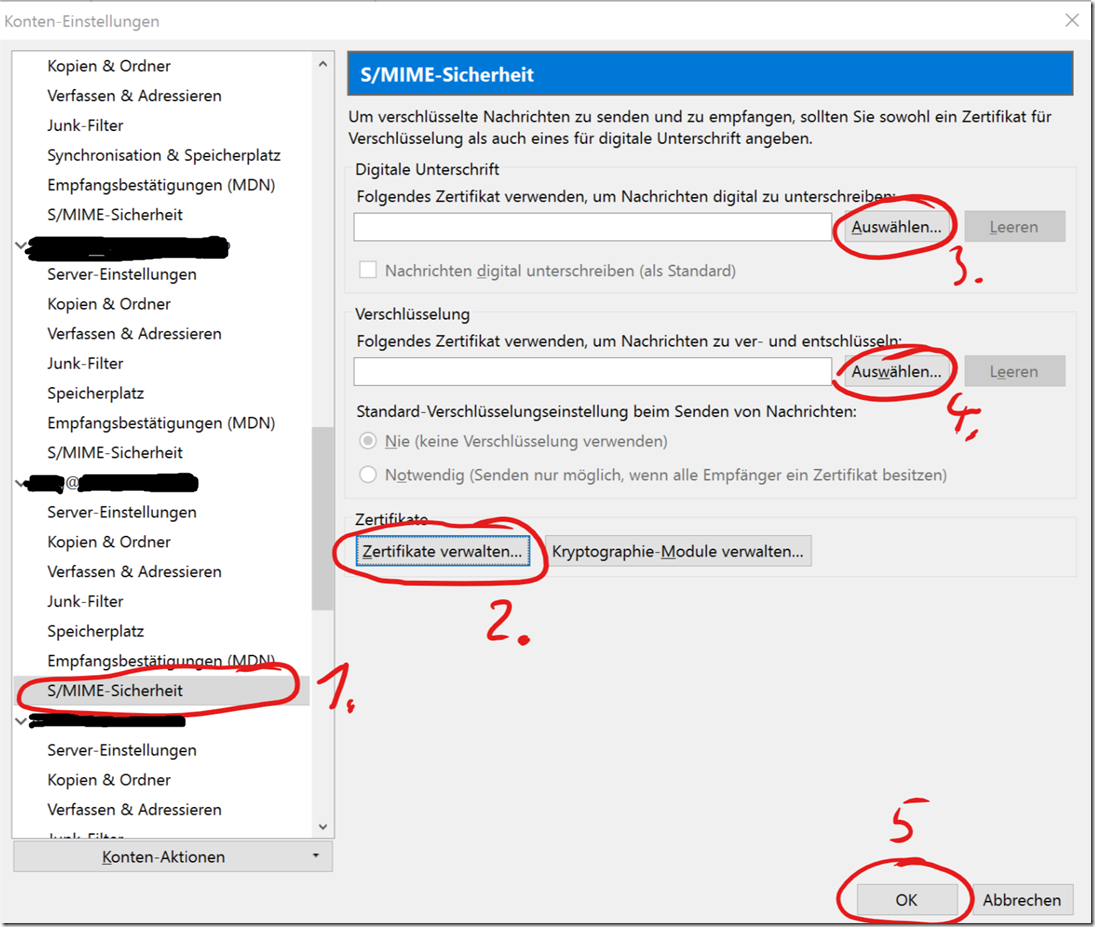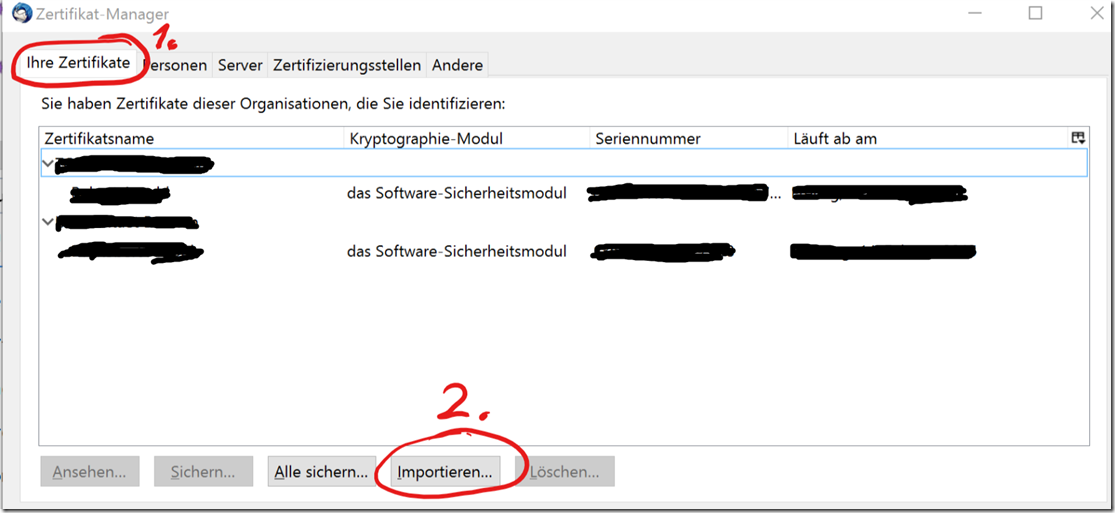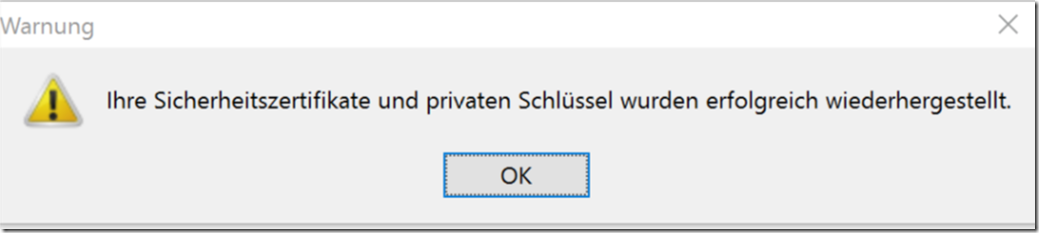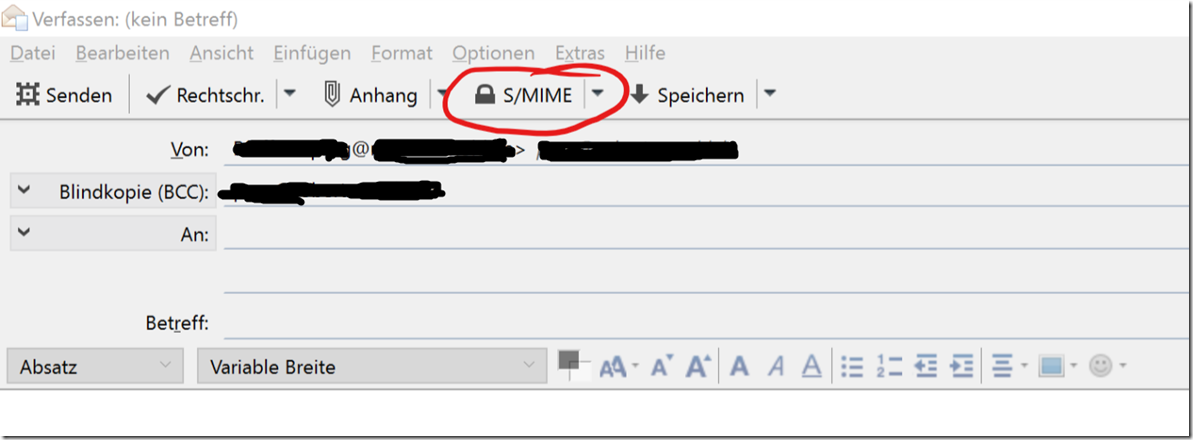Consiste en el establecimiento después de pasos:
- Generar un certificado con la clave pública y privada en el explorador de Web
- Exportación del certificado a un archivo
- Importación del certificado en Thunderbird
- Configuración del certificado en Thunderbird
En el Wiki de Thunderbird, encontrar la explicación técnica más importante de correo cifrado y-signierung con S/MIME.
1. Generar el certificado en el navegador Web
Certificados pueden constar de dos partes: la clave pública y la clave privada. A la firma (e indirectamente también a cifrar) ¿necesita un certificado con la clave pública y privada. La clave privada es el secreto, Esto sirve para descifrar y firma digital. La clave pública de otros es necesaria para cifrar y para la verificación de la firma digital.
Para fines privados, uno puede fácilmente en línea en https://www.startssl.com/ dicho certificado ser. La expedición del certificado en los siguientes pasos se realiza en la página Web vinculada:
1. Completar los formularios necesarios de la Web
2. Verificación de la dirección de correo electrónico
3. Entrada de la Verifzierungscodes. Generará automáticamente el certificado en su navegador, firmado por StartSSL y almacenados en el almacén de certificados de Firefox.
En la inversión conjunta:
llamar en Firefox https://www.startssl.com/ en y haga clic en "Regístrate":
Interruptor a alemán no funciona para mí, para la creación del certificado. Tan en inglés.
A continuación, registro:
Interruptor a alemán no funciona para mí, para la creación del certificado. Tan en inglés:
Introduzca la información personal:
Esperar, hasta que se recibe el código en su propio buzón de correo electrónico (ya se puede 30 Últimos minutos):
y luego lo introduce en el lado abierto restante:
y haga clic en "Sign Up". Entonces Firefox crea un certificado de, envía la parte pública del certificado StartSSL. StartSSL firma digitalmente el certificado, para confirmar, los, Él utiliza el certificado, Tiene acceso a la dirección de correo electrónico especificada. Firma de StartSSL enviará a Firefox, Almacena automáticamente en el almacén de certificados de cliente desde Firefox. Este proceso se ejecuta automáticamente en segundo plano.
Usted será entonces:
El certificado está ahora listo y almacenados en Firefox. Al certificado de prueba, Haga clic en "Entrar ahora".
A continuación, Firefox te preguntará si, el certificado recién creado para utilizarlo para iniciar sesión en StartSSL:
Elegir desde "recordar esta decisión", porque siempre quiero pedir, Si firmado un lugar.
2. Exportar el certificado desde Firefox
Para utilizar el certificado en Thunderbird, primero debe ser exportado de Firefox como un archivo.
Para hacer esto en Firefox el menú de llamada y haga clic en "Configuración":
Haga clic en "Avanzado" y luego en "Certificados de vista"
Entonces aparece el siguiente diálogo:
Haga clic en "Sus certificados", para que puedan ver el certificado. A continuación, haga clic en el certificado, para seleccionarlo y haga clic en "Guardar", para guardarlo en su computadora. Antes de guardar, Firefox le pide una contraseña. La contraseña se utiliza, encriptados en tu ordenador para almacenar la parte secreta del certificado. Así, se puede asignar una nueva contraseña – la contraseña!
3. Importación del certificado en Thunderbird
Conectar Thunderbird abierto, Haga clic en "Herramientas" y "Configuración de cuenta".
Continuación, seleccione la cuenta de, Cuando se creó el certificado, y seleccione "Seguridad S/MIME" (Ver 1. en la siguiente captura de pantalla).
Haga clic en "Gestionar certificados", Parece el cuadro de diálogo siguiente (Con ustedes, la lista se vaciará probablemente diferentes como se muestra en el cuadro de diálogo):
En este cuadro de diálogo, haga clic en la pestaña de "Sus certificados" y haga clic en "importar".
Seleccione el archivo de certificado generado desde Firefox a en el cuadro de diálogo Selector de archivo, escriba la contraseña de la opción al guardar el certificado y desproteger.
Este mensaje aparece si se tiene éxito:
Haciendo clic en "OK" en ese diálogo y detrás como cerrar ambas ventanas.
Luego haga clic en "Select" en el cuadro de diálogo de ajustes de cuentas todavía está abierto, Seleccione el certificado recién creado y responder a la demanda, Si el certificado debe ser enviado con los destinatarios de correo electrónico, para que ellos puedan enviar que cifran mensajes, con "Sí".
El cifrado es terminado.
4. Enviar correo electrónico firmado digitalmente
Si usted ahora compone un mensaje, puede enviar mensajes firmados digitalmente. Así que Haz clic en "S/MIME" cuando crea un mensaje en la fila superior y elija "Mensaje de la señal".
5. Cifrar un mensaje
Puede enviar un mensaje cifrado a alguien, de un mensaje firmado con su certificado se envía a usted. Usted puede importar fácilmente el correspondiente certificado en Thunderbird. El mismo botón "S/MIME", como en "4. Usted puede entonces seleccionar firma digitalmente", que desea enviar el mensaje cifrado.