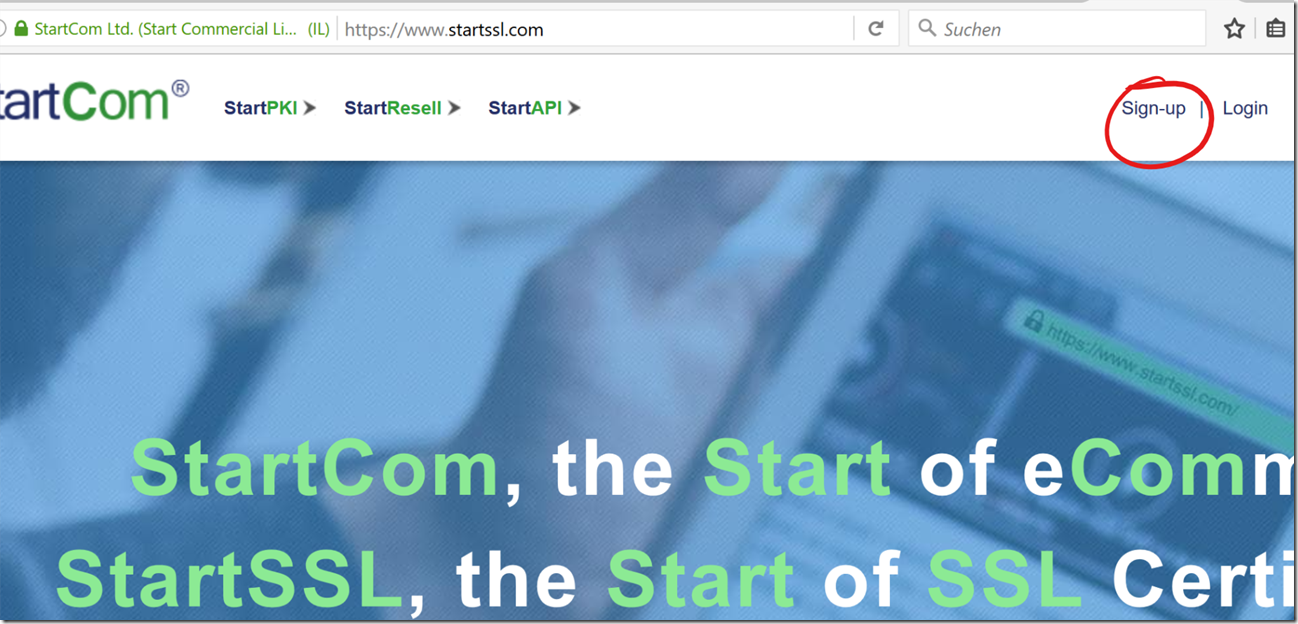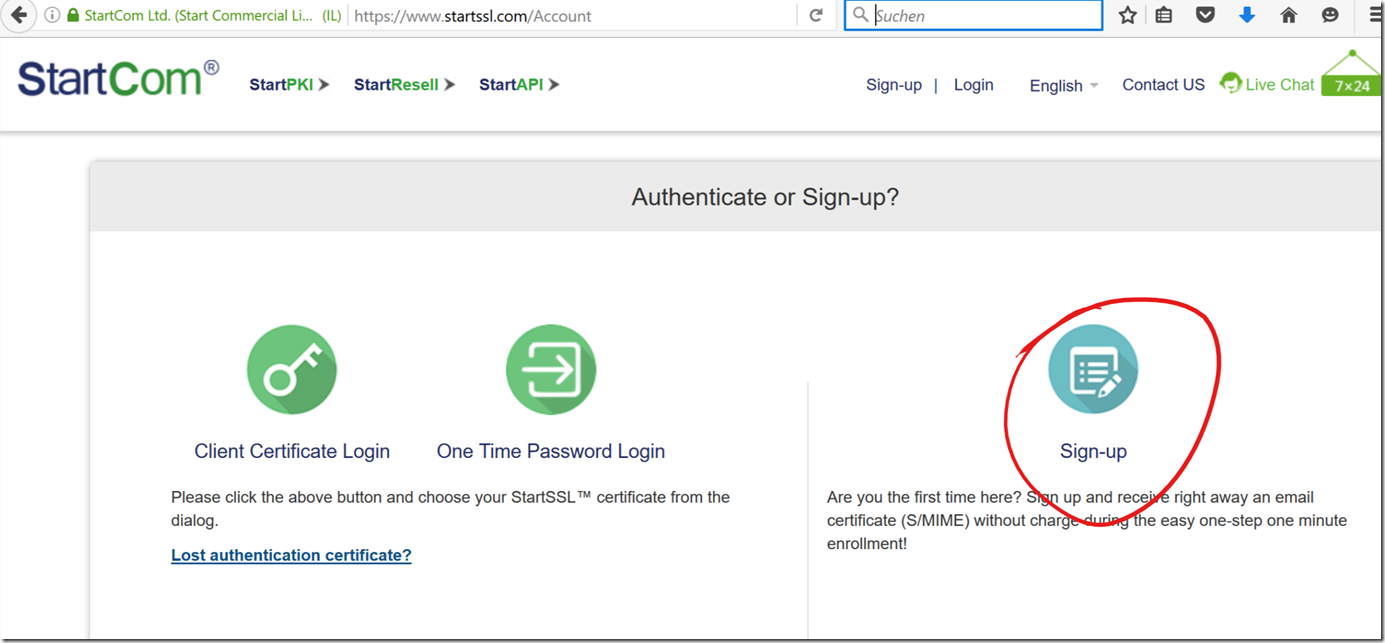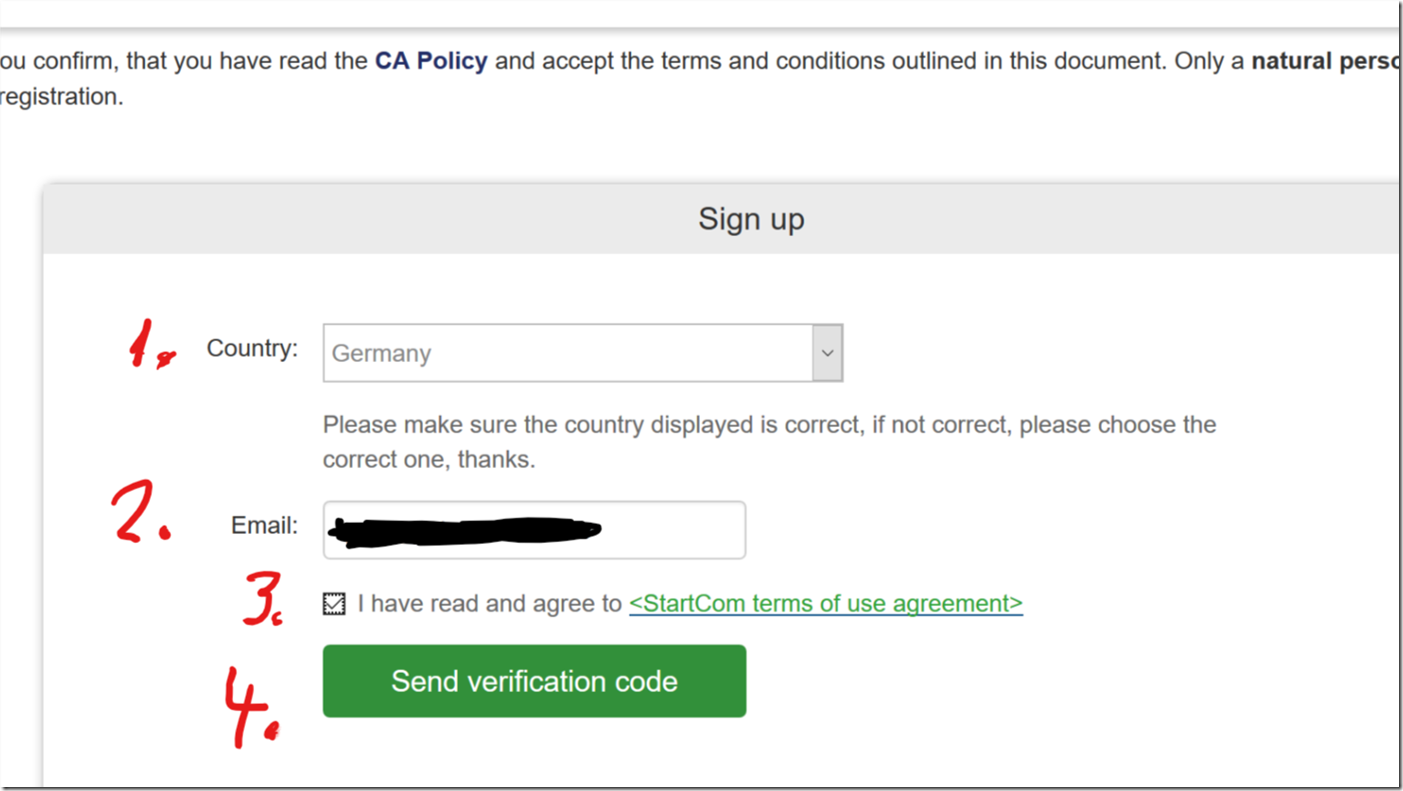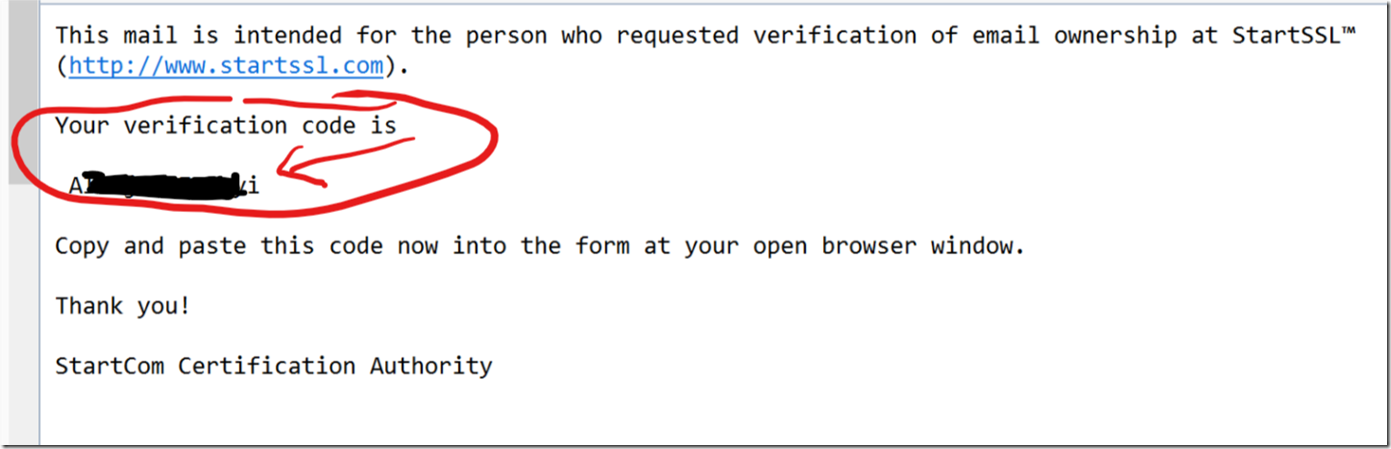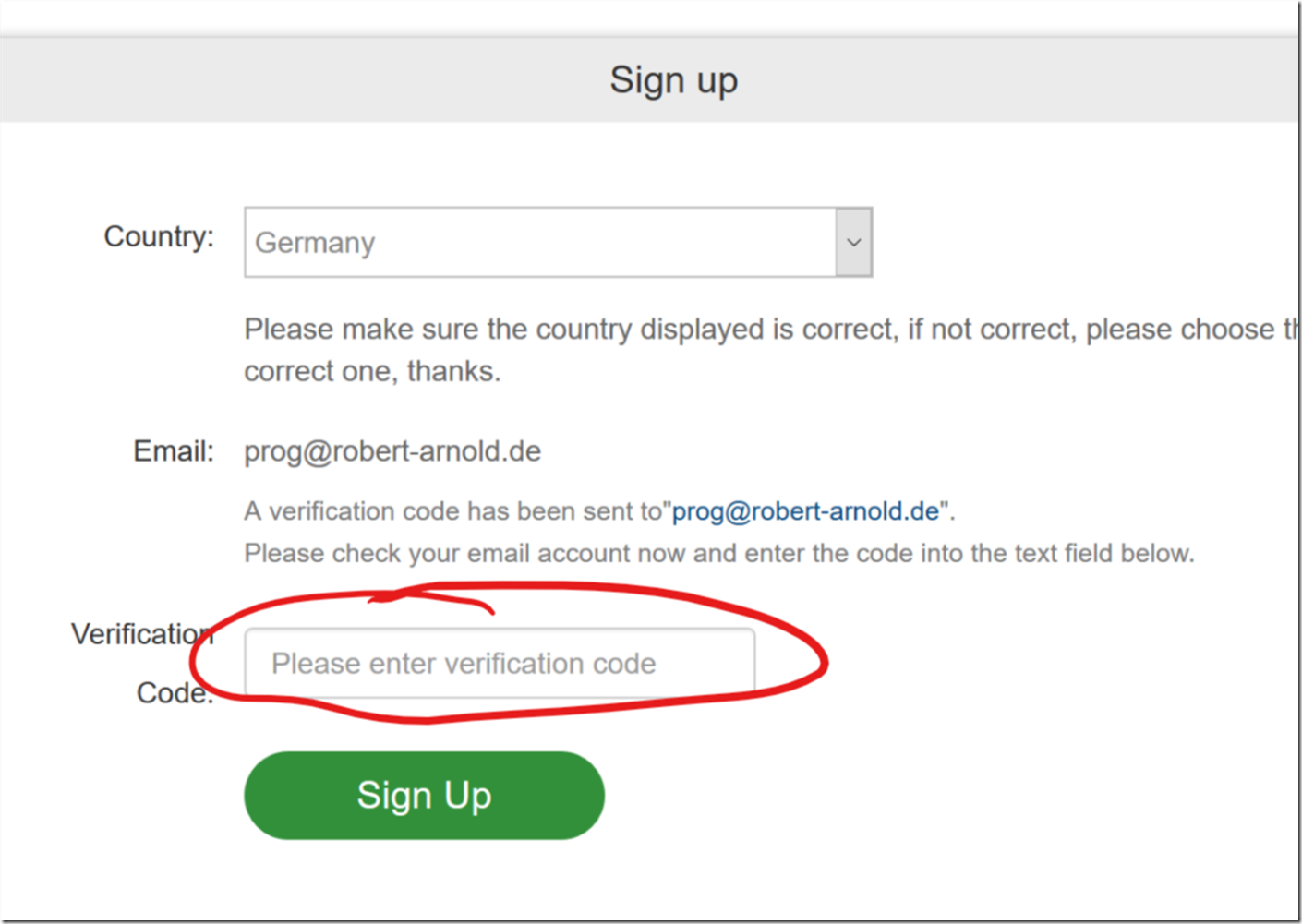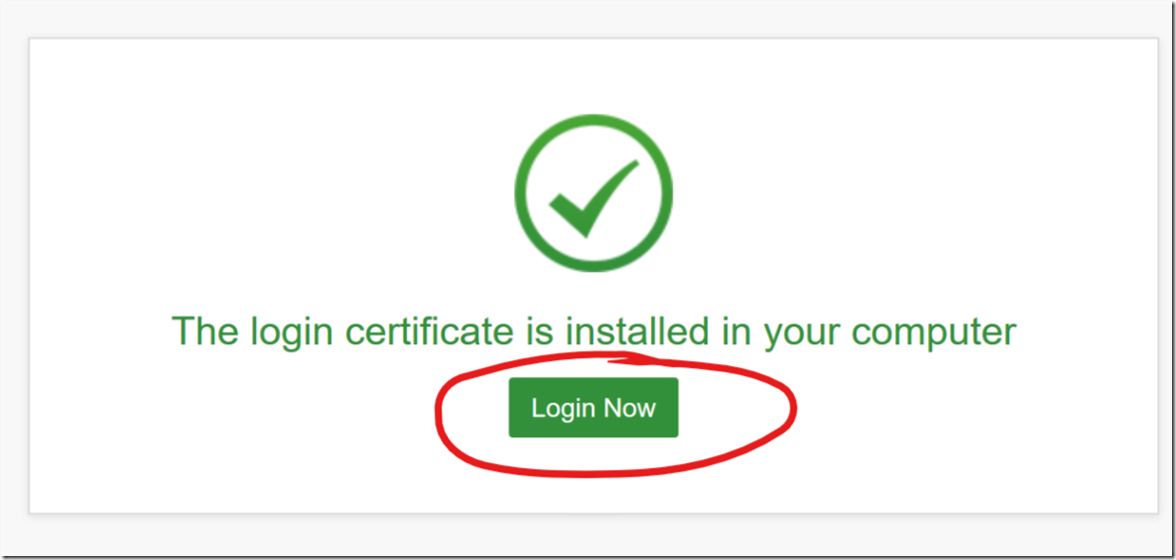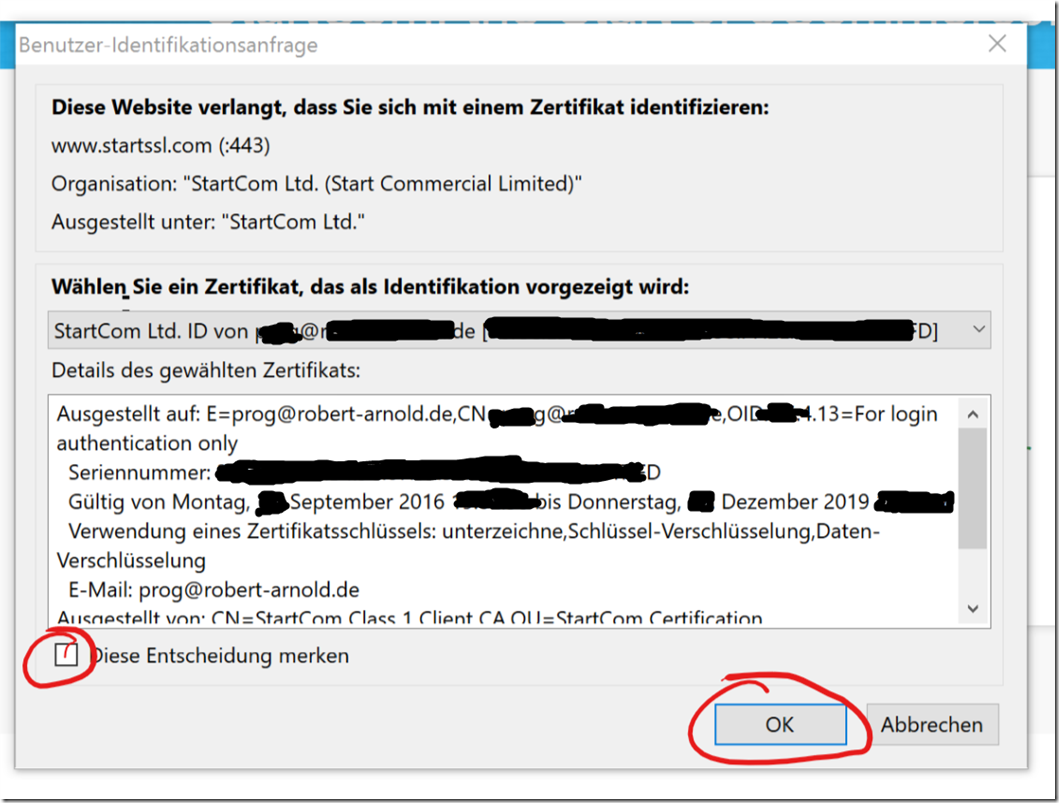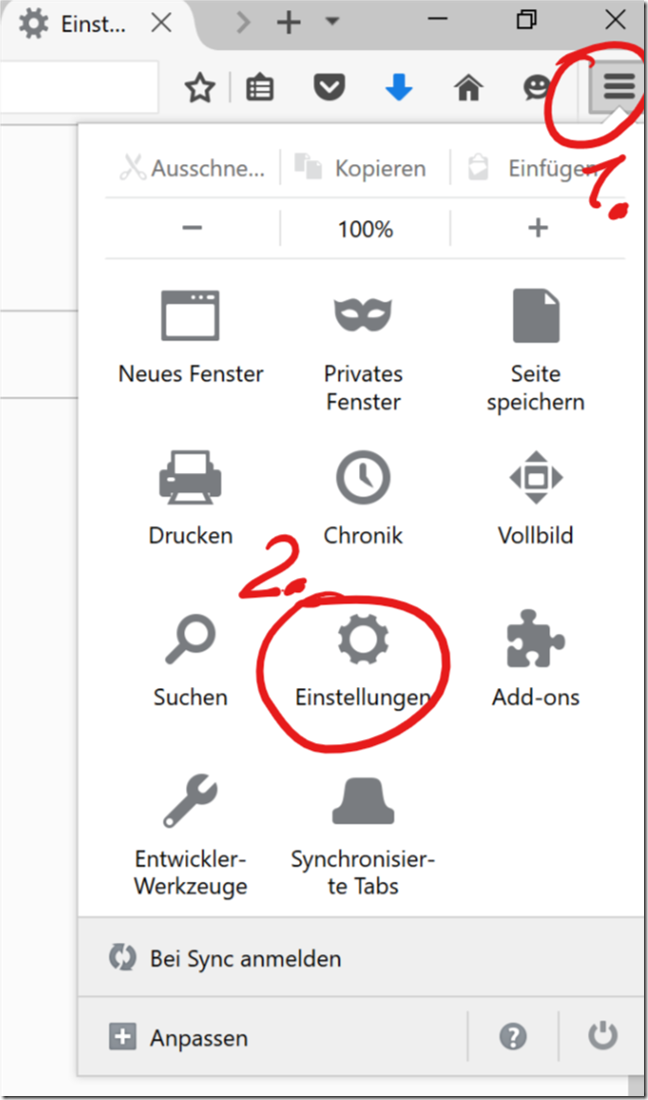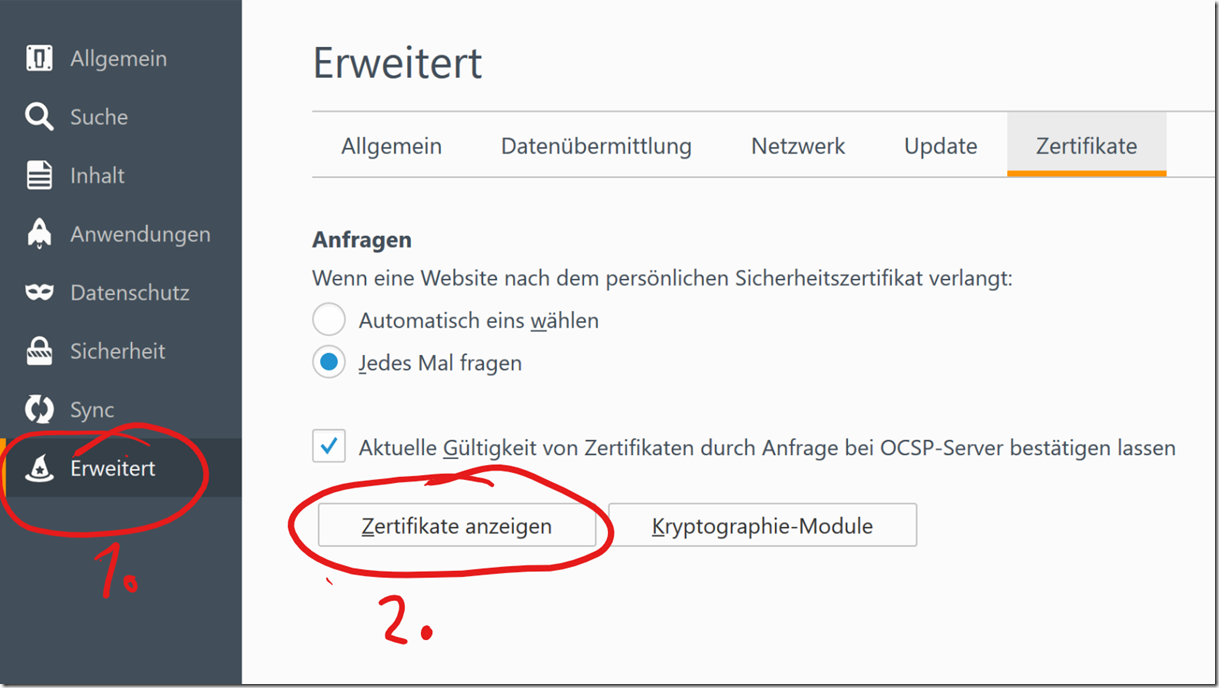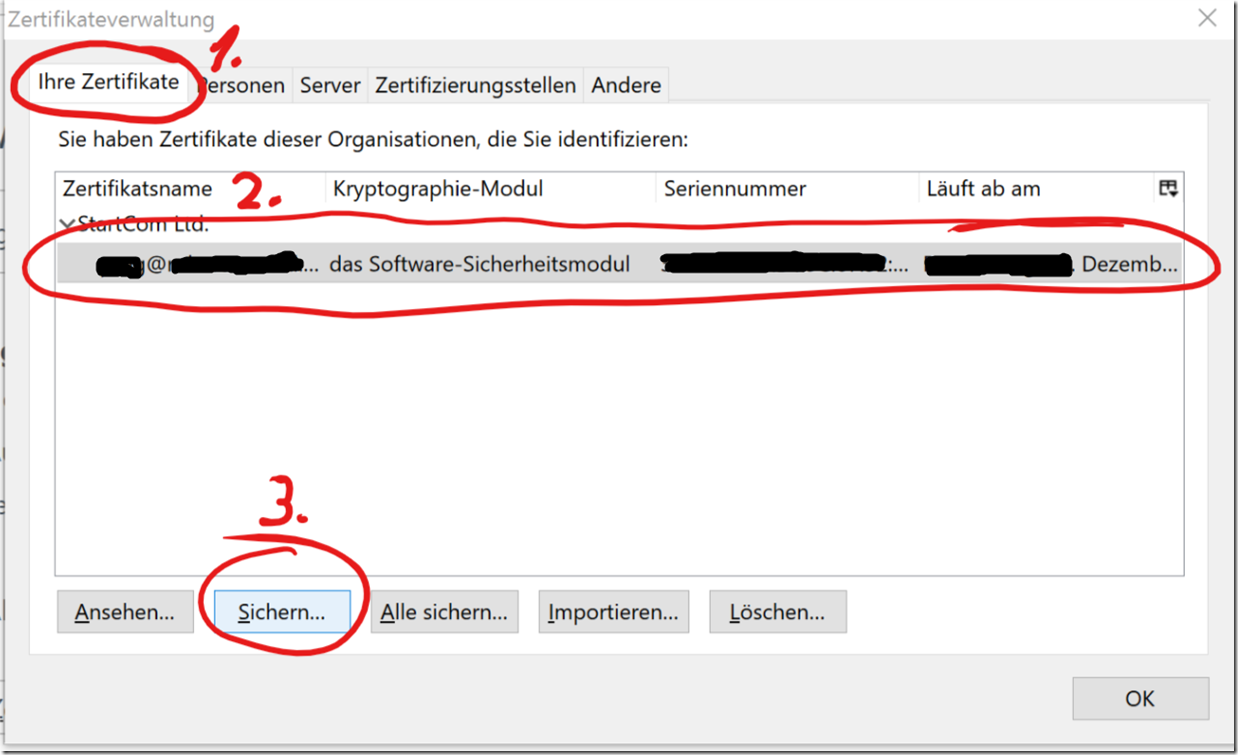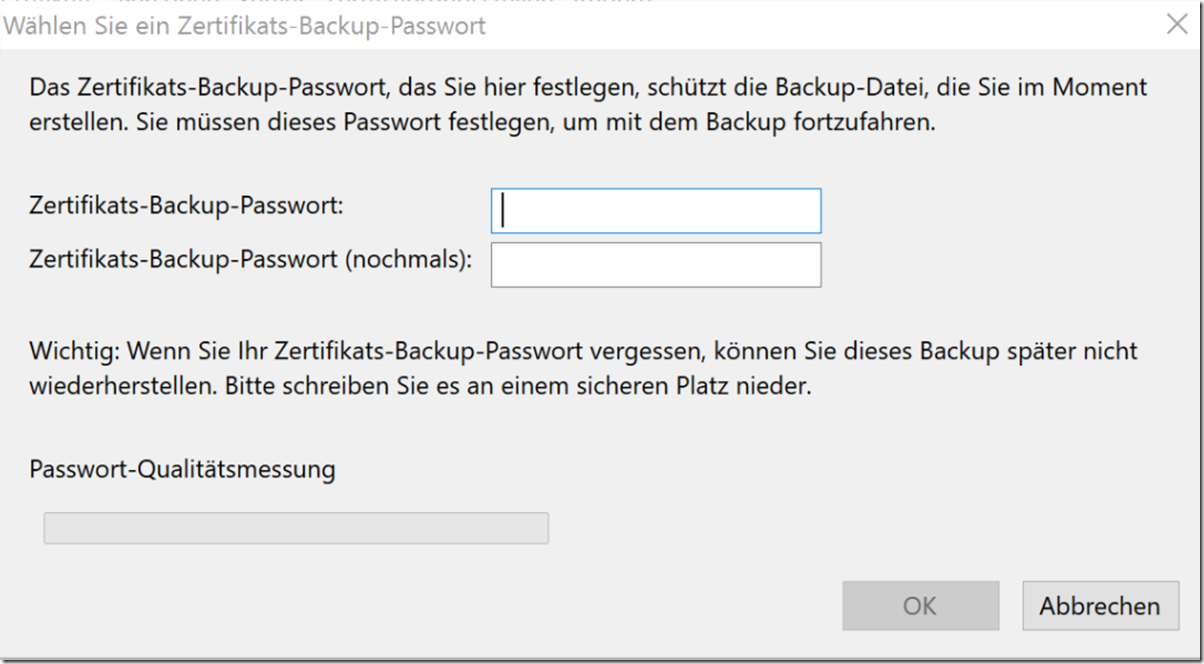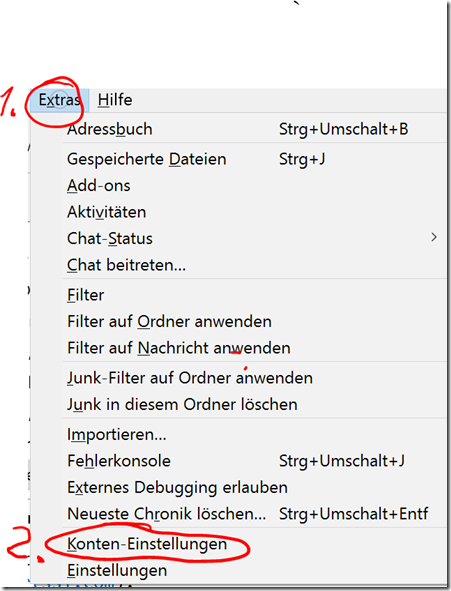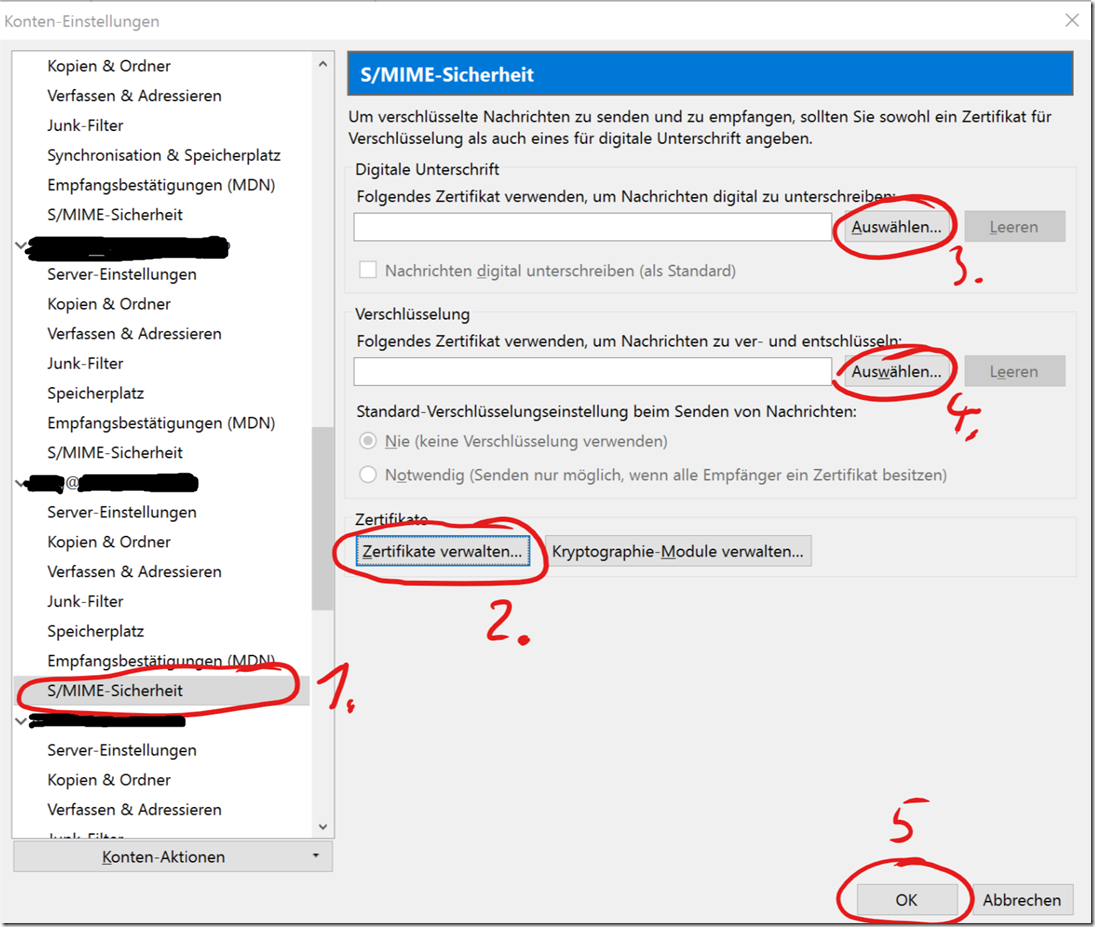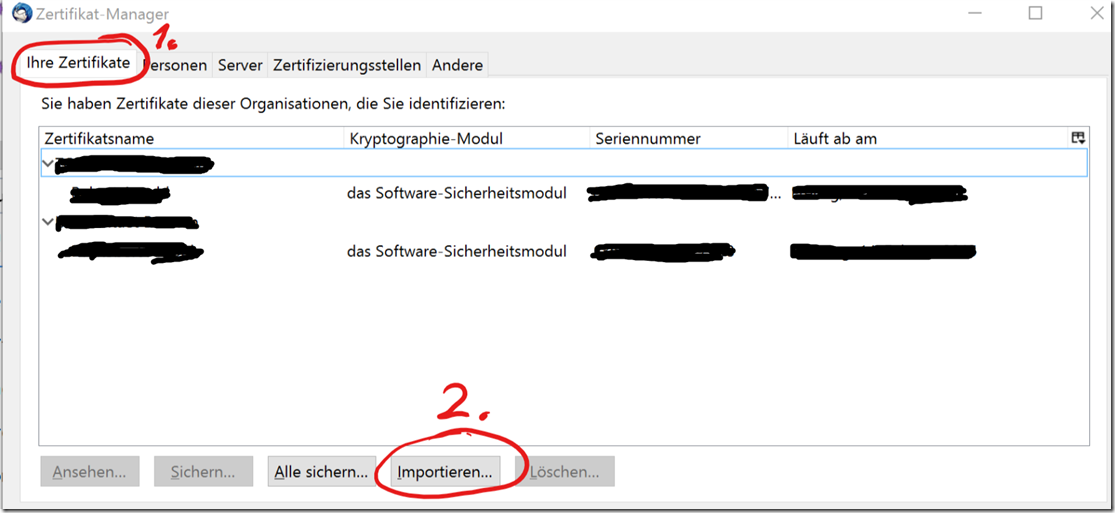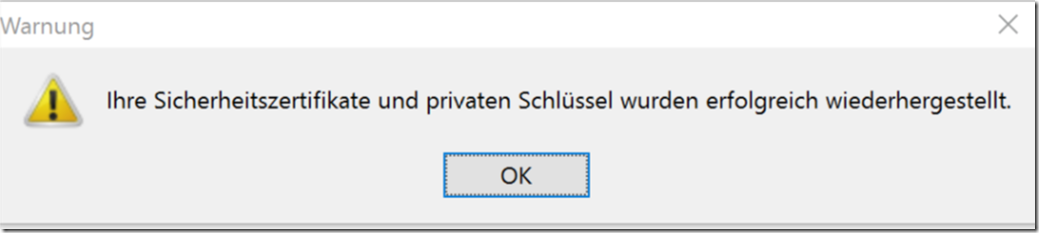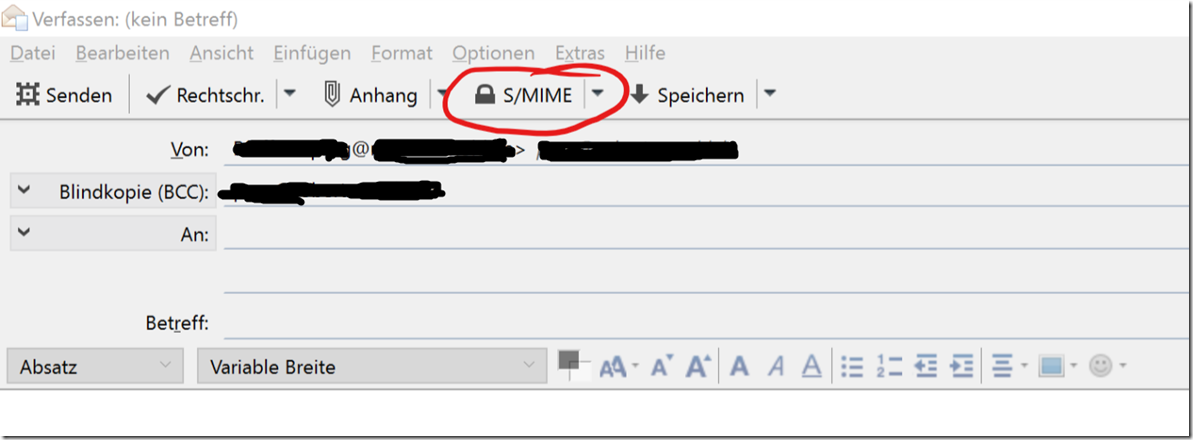L'établissement se compose de la suite de mesures:
- Générer un certificat avec des clés publiques et privées dans le navigateur Web
- Exportation du certificat vers un fichier
- Importation de certificat dans Thunderbird
- Configuration du certificat dans Thunderbird
Sur le Wiki de Thunderbird, trouver l'explication technique plus importante de courrier cryptage et-signierung à l'aide de S/MIME..
1. Générer le certificat dans le navigateur Web
Certificats peuvent être constituée de deux parties: la clé publique et une clé privée. À la signature. (et indirectement également pour chiffrer) avez-vous besoin un certificat de clé publique et privée. La clé privée est le secret, Elle est utilisée pour décrypter et de signature numérique. La clé publique d’autrui est tenue à chiffrer et à la vérification de la signature numérique.
À des fins privées, on peut facilement en ligne à https://www.startssl.com/ une telle attestation peut être de. La délivrance du certificat dans les étapes suivantes se faite sur la page Web liée:
1. Remplir les formulaires nécessaires
2. Vérification de l'adresse de Courriel
3. Entrée de le Verifzierungscodes. Puis génère automatiquement le certificat dans votre navigateur Web, signé par StartSSL et stocké dans le magasin de certificats de Firefox.
Dans le co-investissement:
appelez dans Firefox https://www.startssl.com/ sur et cliquez sur « Sign up »:
Switch to allemand ne fonctionne pas pour moi pour la création de certificat. Donc en anglais.
Puis enregistrer:
Switch to allemand ne fonctionne pas pour moi pour la création de certificat. Donc en anglais:
Insérer des informations personnelles:
Attendre, jusqu'à ce que le code dans votre propre boîte de courriel est reçu (déjà vous pouvez 30 Lastminutes):
puis sur le côté ouvert restant:
et cliquez sur « Sign Up ». Firefox crée ensuite un certificat, envoie la partie publique du certificat à StartSSL. StartSSL signe numériquement le certificat, pour confirmer, que ceux, Il utilise le certificat, L’accès à l’adresse e-mail spécifiée a. Signature de StartSSL vous être réexpédié à Firefox, Elle les stocke automatiquement dans le magasin de certificats client depuis Firefox. Ce processus fonctionne automatiquement en arrière-plan.
Vous serez alors:
Le certificat est maintenant prêt et stockée dans Firefox. Pour tester le certificat, Cliquez sur le Login « maintenant ».
Puis, Firefox vous demandera si, le nouveau certificat à utiliser pour vous connecter à StartSSL:
J’ai choisi de « mémoriser cette décision », parce que je veux toujours être demandé, Si je me suis inscrit quelque part.
2. Exportation du certificat de Firefox
Pour utiliser le certificat dans Thunderbird, tout d’abord doit être exporté de Firefox en tant que fichier.
Pour ce faire dans Firefox, l’appel du menu et cliquez sur « Paramètres »:
Cliquez sur « Avancé » puis sur « Afficher les certificats »
Puis la boîte de dialogue suivante s’affiche:
Cliquez sur « Vos certificats », afin que vous puissiez voir le certificat. Puis cliquez sur le certificat, pour la sélectionner, cliquez sur « Enregistrer », pour l’enregistrer sur votre ordinateur. Avant d’enregistrer, Firefox vous demande un mot de passe. Le mot de passe est utilisé, cryptées sur votre ordinateur pour stocker la partie secrète du certificat. Ainsi, vous pouvez attribuer un nouveau mot de passe – n’oubliez pas le mot de passe!
3. Importation du certificat dans Thunderbird
Connexion de Thunderbird ouvert, Cliquez sur « Outils » et « Paramètres du compte ».
Puis sélectionnez le compte, Lorsque vous avez créé le certificat, et sélectionnez « Sécurité S/MIME » (Voir 1. dans la capture d’écran suivante).
Cliquez ensuite sur « Gérer les certificats », Il semble la boîte de dialogue suivante (Avec vous, la liste va être vide sans doute différents, comme indiqué dans la boîte de dialogue):
Dans cette boîte de dialogue, cliquez sur le « Vos certificats » onglet, puis cliquez sur « Importer ».
Sélectionnez le fichier de certificat généré à partir de Firefox sur dans la boîte de dialogue Sélecteur et entrez le mot de passe de choix lors de l’enregistrement du certificat, puis ôter la protection.
Ce message s’affiche en cas de réussite:
En cliquant sur « OK » dans cette boîte de dialogue et le derrière, elle aime fermez les deux fenêtres.
Puis cliquez sur « Select » dans la boîte de dialogue comptes est toujours ouverte, Sélectionnez le certificat nouvellement créé et répondre à la demande, Si le certificat doit être envoyé avec les destinataires de courrier électronique, afin qu’ils peuvent envoyer que vous cryptés messages, par « Oui ».
Maintenant, le chiffrement est terminé.
4. Envoyer des messages électroniques signés numériquement
Si vous créez maintenant un message, peut envoyer des messages signés numériquement. Faire alors cliquez sur « S/MIME » lorsque vous composez un message dans la rangée supérieure et choisissez « Signe message ».
5. Crypter un message
Vous pouvez envoyer un message chiffré à quelqu'un, d’un message signé avec son certificat vous est envoyé. Vous pouvez facilement importer le certificat approprié dans Thunderbird. Le même bouton « S/MIME », comme dans « 4. Vous pouvez ensuite sélectionner signe numériquement », que vous souhaitez envoyer le message crypté.