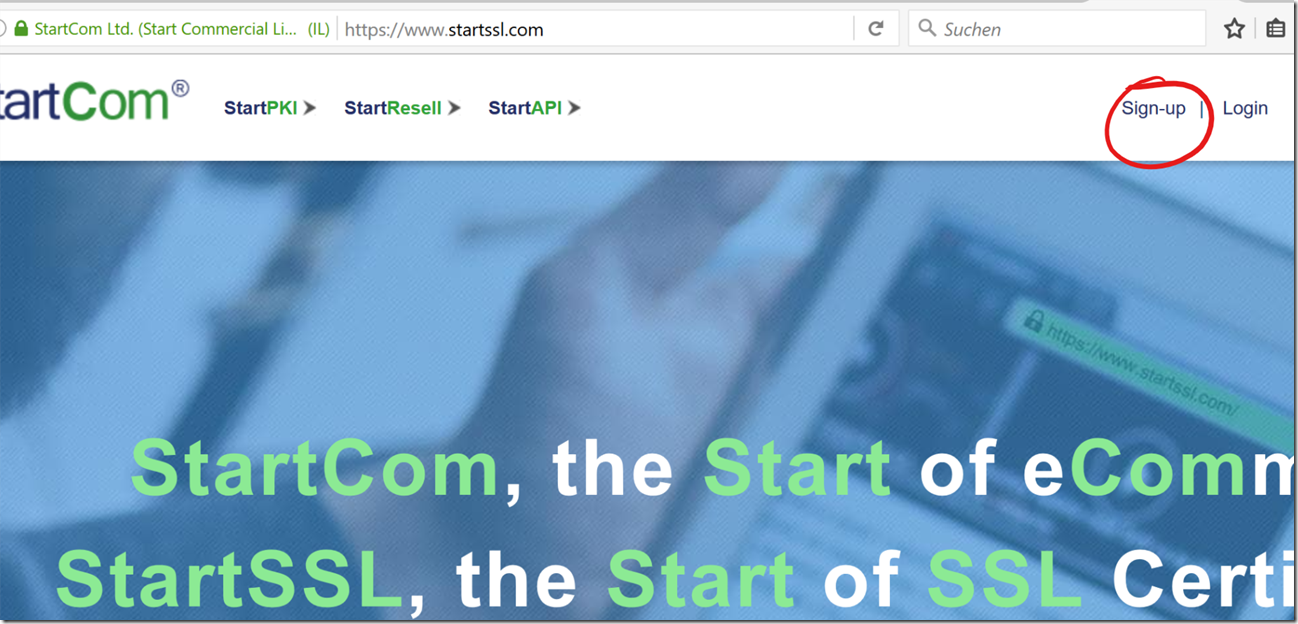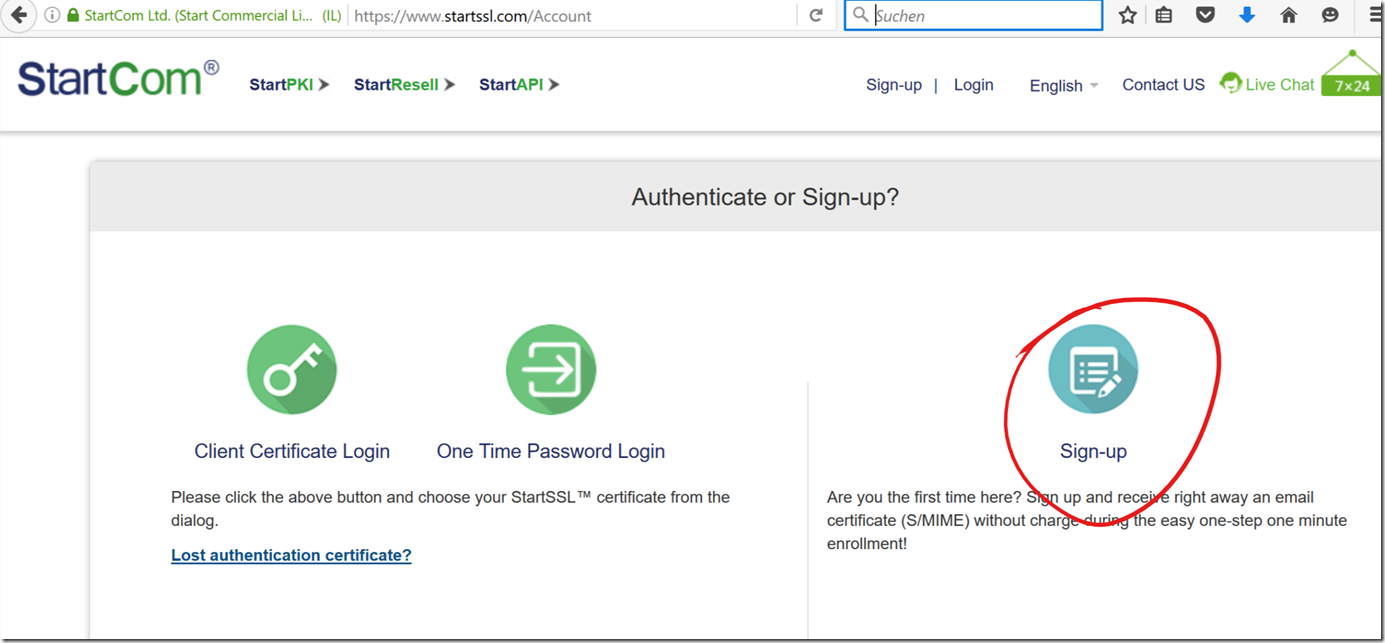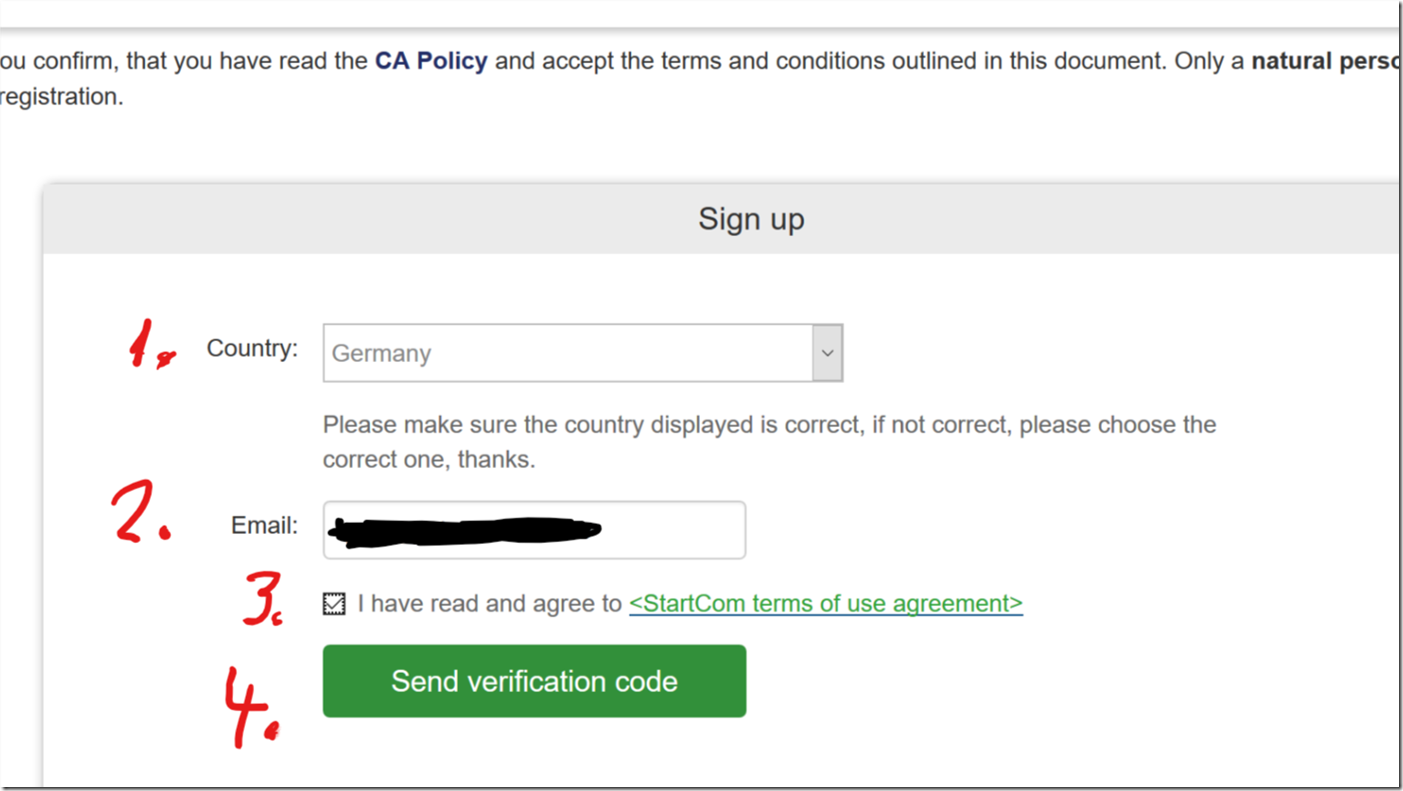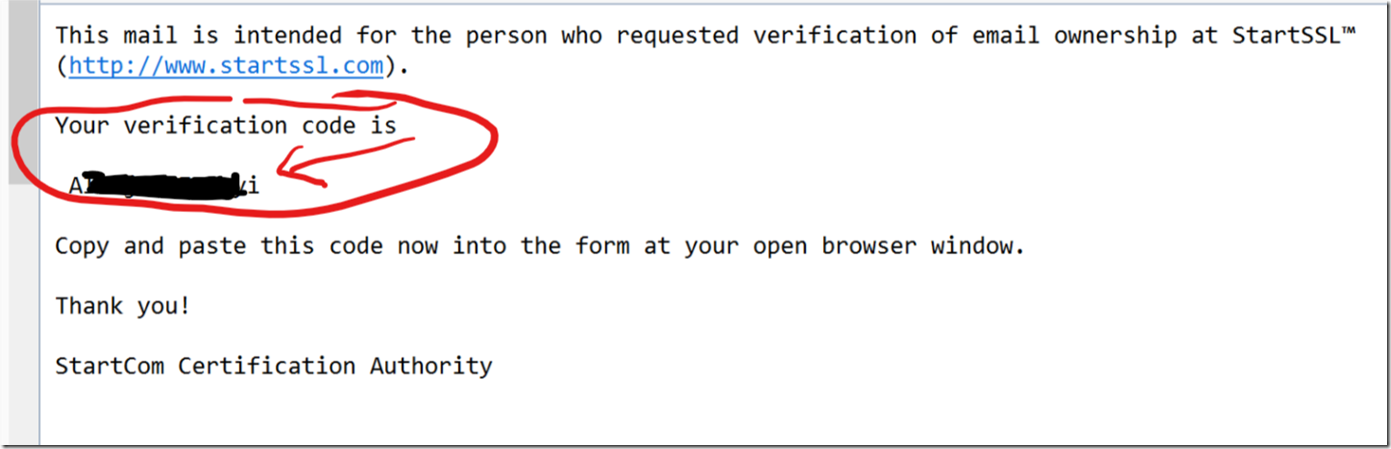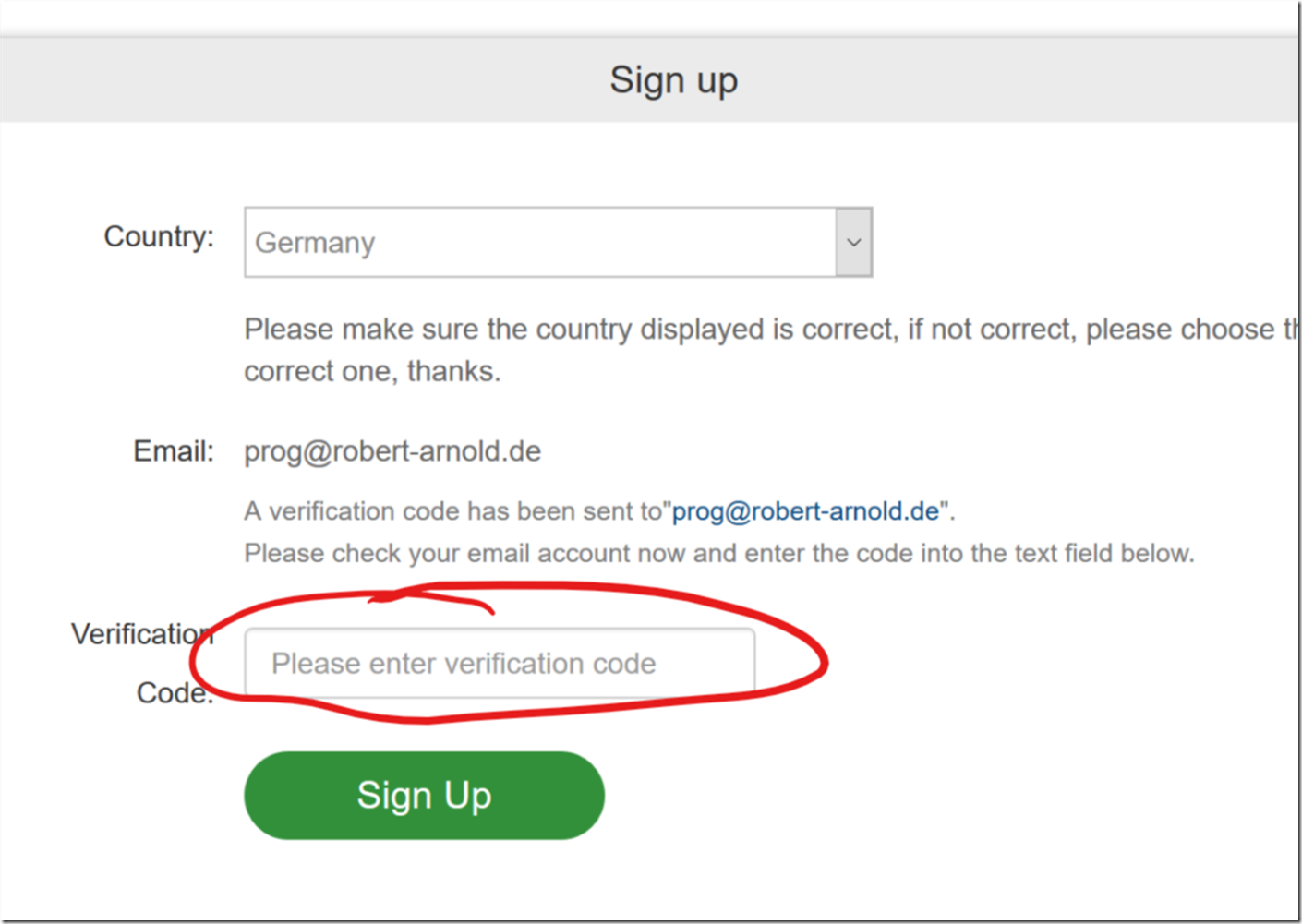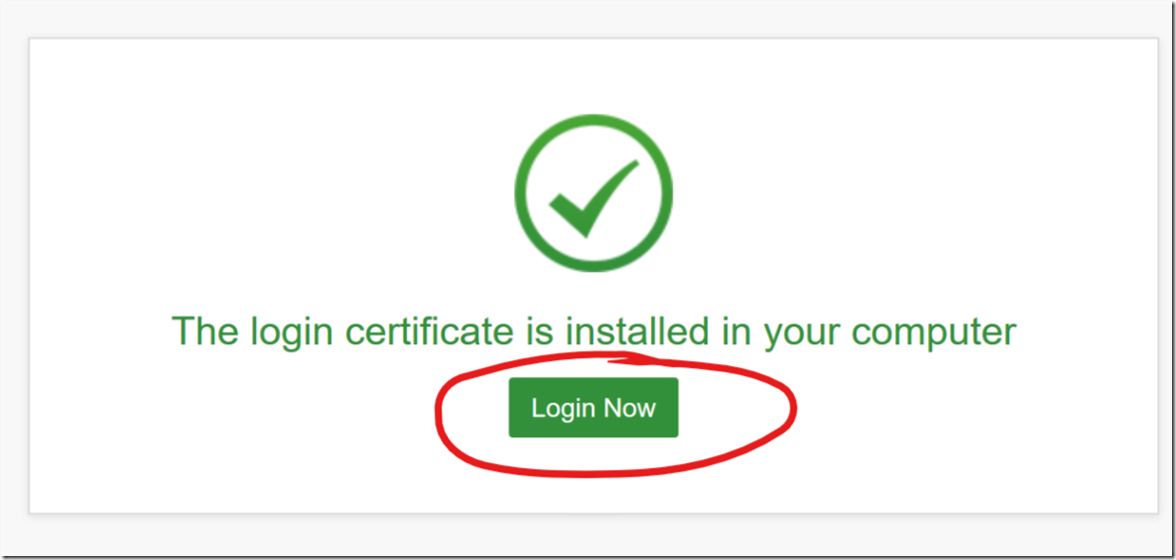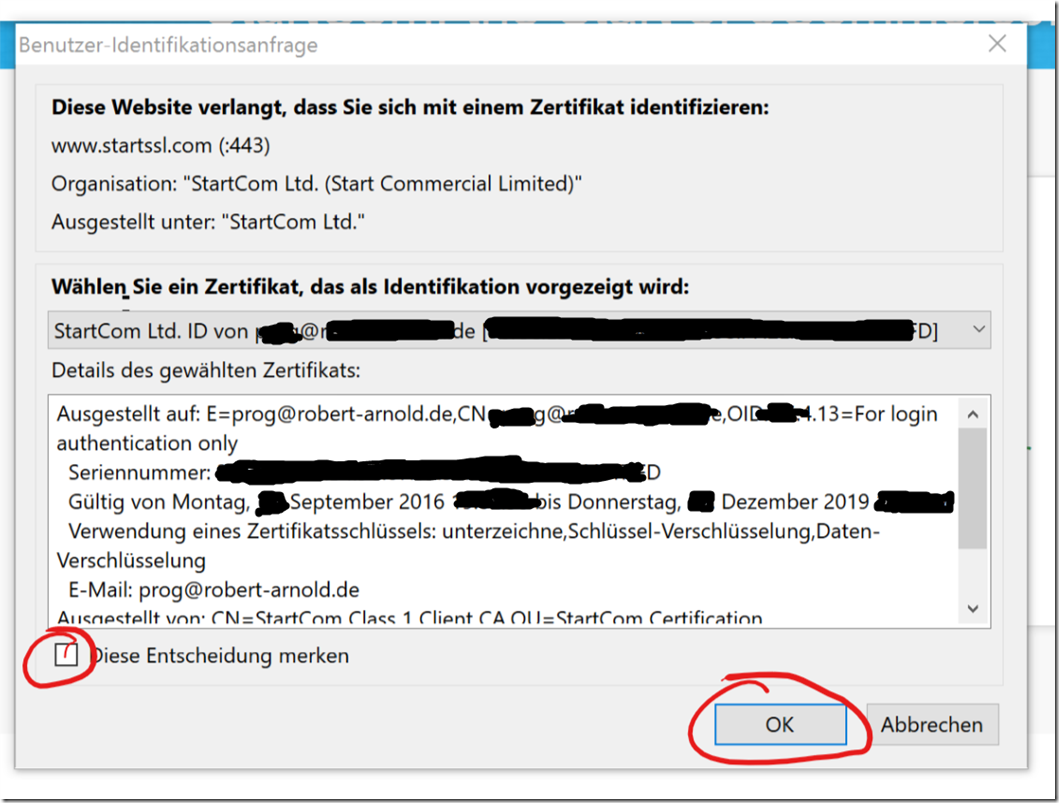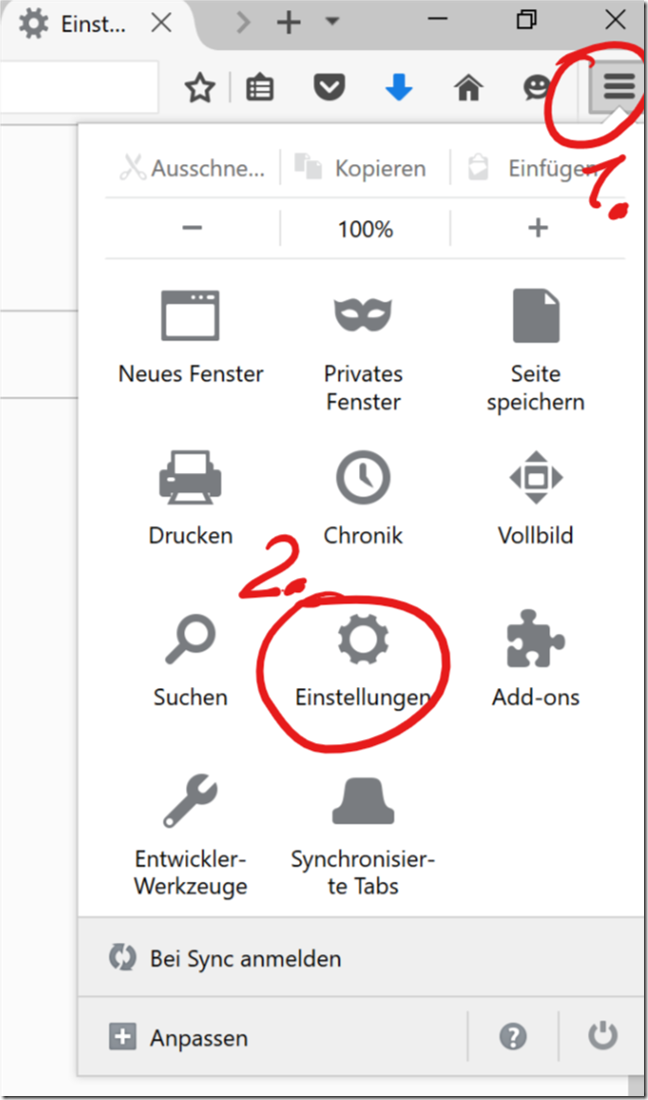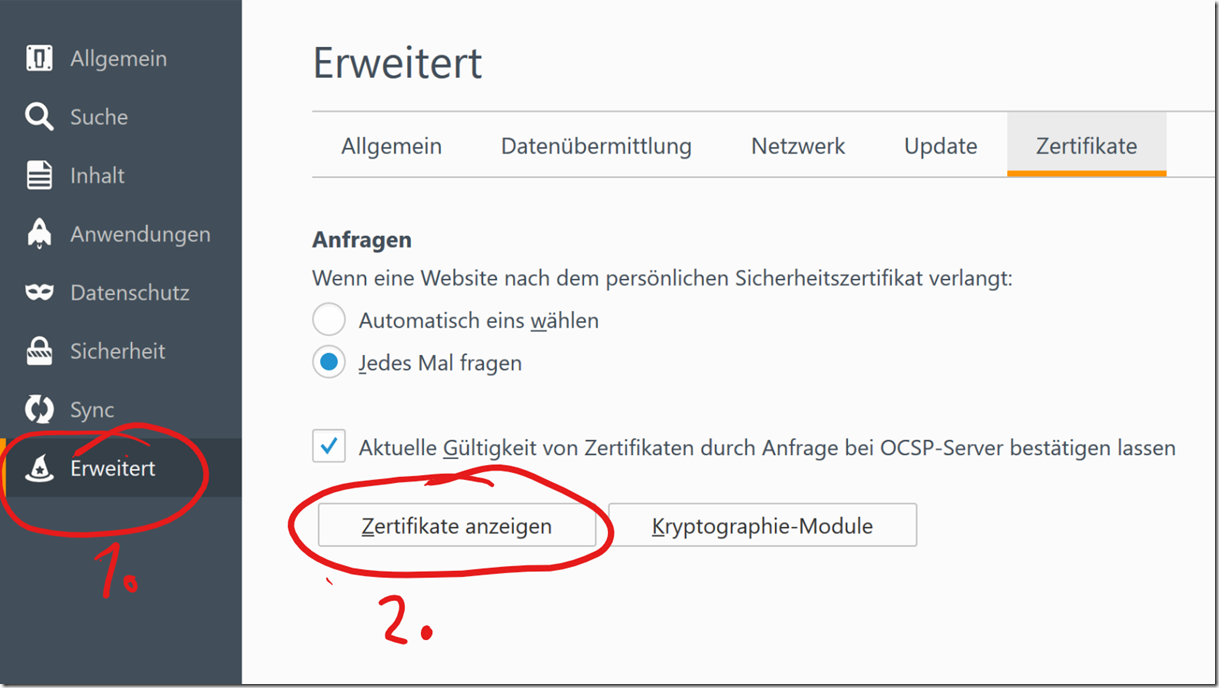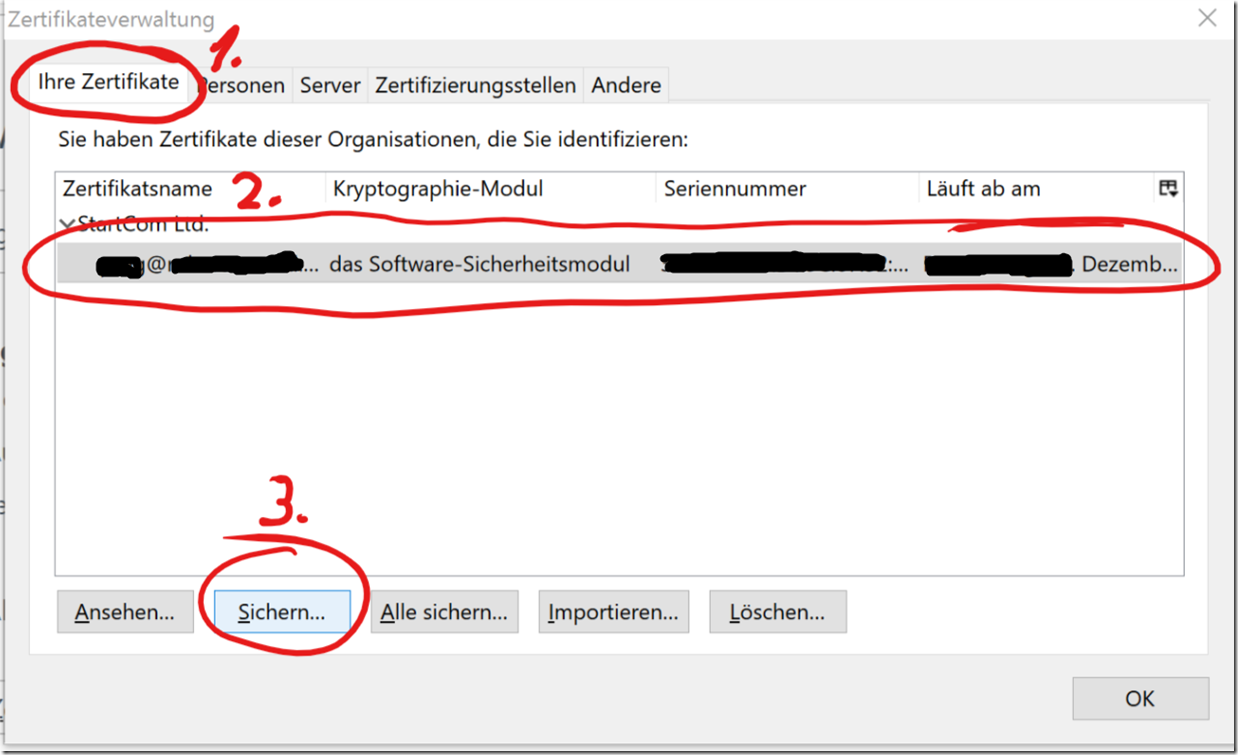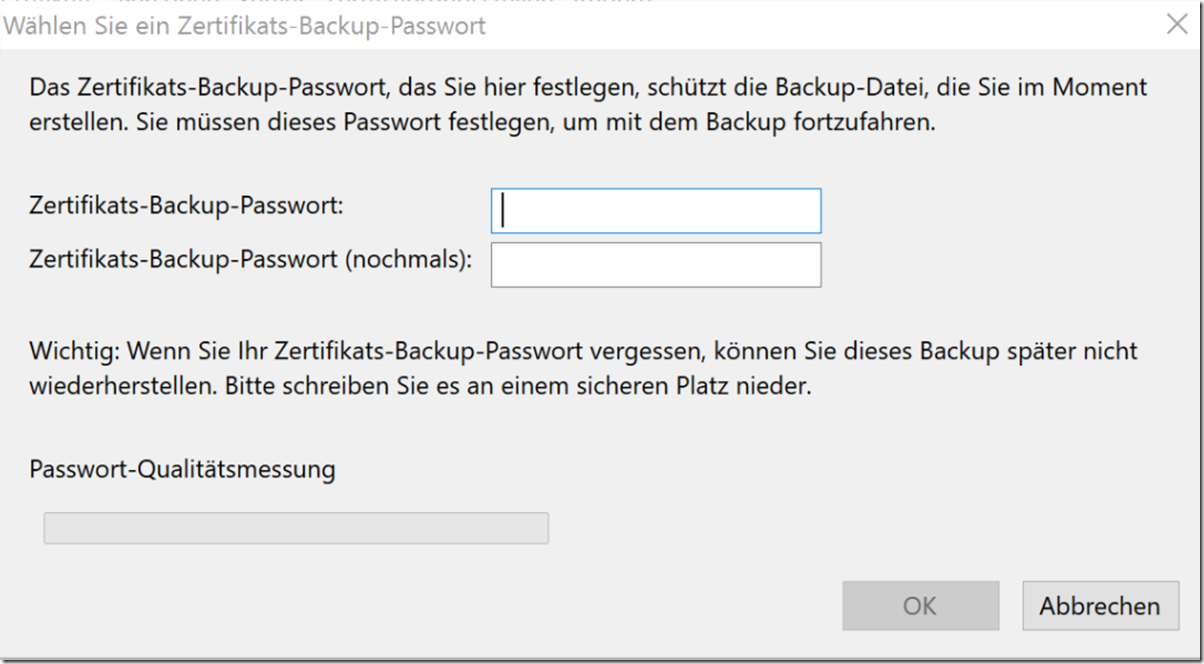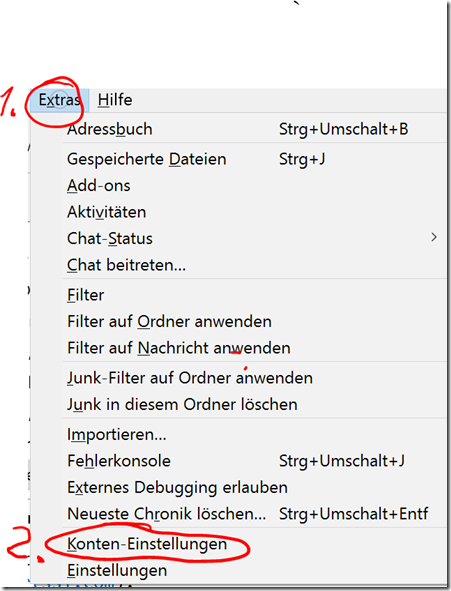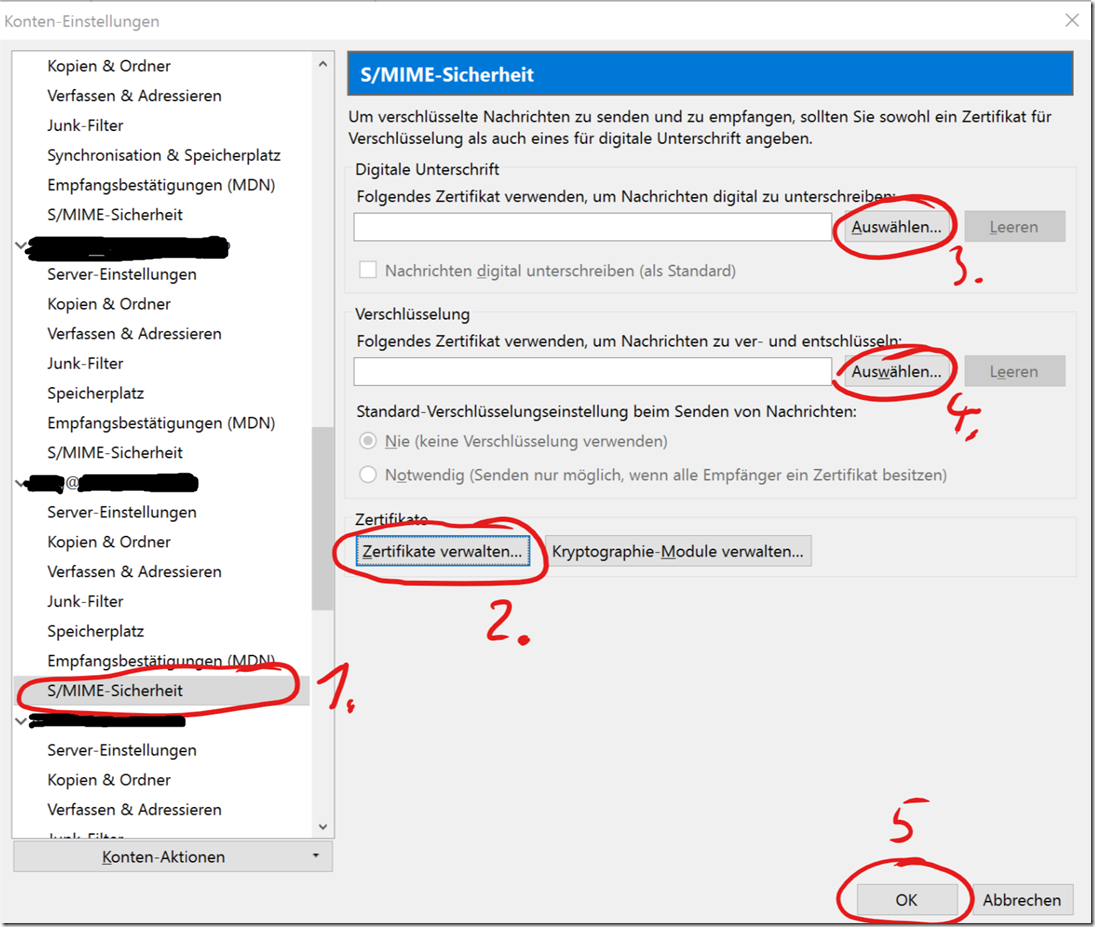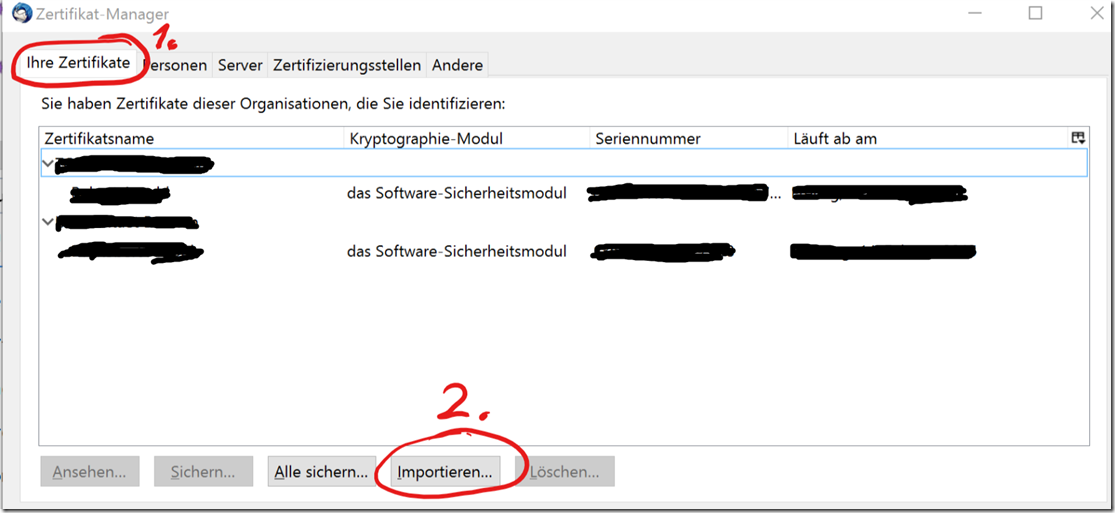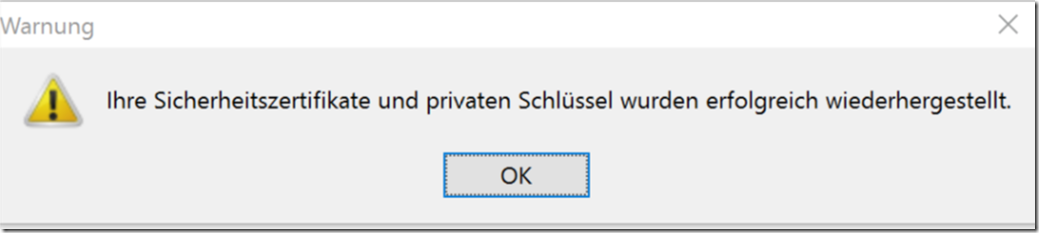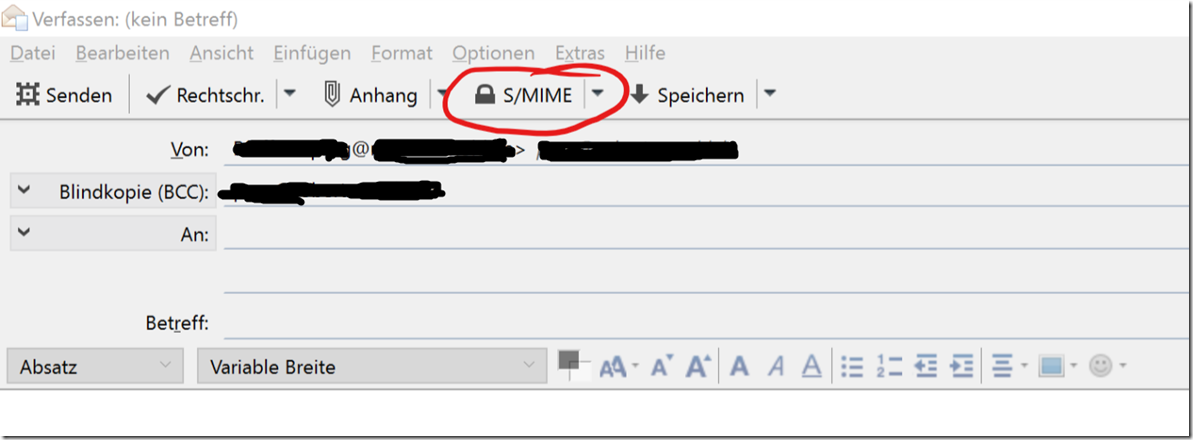A készülék a következő lépéseket:
- Bizonyítvány felmutatásával a köz-és magán kulcsokat a böngészőben
- Export a tanúsítványt egy fájlba
- Importálja a tanúsítványt Thunderbird
- Konfigurálása a bizonyítvány Thunderbird
A Wiki Thunderbird, , Az alapvető technikai magyarázatok mail titkosítás és aláírás az S / MIME.
1. A böngészőben a tanúsítványt létrehozó
Bizonyítványok két részből áll: A nyilvános kulcs és a privát kulcs. Aláírásra (, és közvetett módon titkosítani) szüksége van egy tanúsítványt egy nyilvános / privát kulcs. A privát kulcs a titkos, használt dekódoláshoz és a digitális aláírás. A nyilvános kulcsával mások titkosítására van szükség, és a digitális aláírás ellenőrzése.
Magáncélra tudod könnyen online a https://www.startssl.com/ az ilyen bizonyítványt kell. A csatolt weblapon van a bizonyítvány az alábbi lépésekben:
1. A szükséges webes űrlapok kitöltése
2. A elektronikus levél cím ellenőrzése
3. A Verifzierungscodes bemeneti. Majd automatikusan létrehozza a bizonyítványt a böngészőben, StartSSL által aláírt és a tanúsítványtárolóban tárolja a Firefox.
A közös befektetési:
hív-ban Kilő https://www.startssl.com/ a kattintson a "Regisztráció":
Német kapcsoló nem működik nekem a tanúsítvány létrehozása. Így angol nyelven?.
Akkor beiktat:
Német kapcsoló nem működik nekem a tanúsítvány létrehozása. Így angol nyelven?:
Helyezze be a személyes adatok:
várj, amíg a kódot a saját e-mail postafiók kapott (már akkor 30 Utolsó perc):
és akkor adja meg a többi nyitott oldalon:
kattintson a "Sign Up". Firefox létrehoz egy tanúsítványt, majd, küld a bizonyítvány nyilvános része: StartSSL. StartSSL digitálisan aláírja az igazolás, Győződjön meg arról, hogy, hogy azok, Ő használja a tanúsítvány, Hozzáférést a megadott e-mail címre. Aláírás StartSSL barátait lesz küldött hát-hoz Kilő, Ez automatikusan tárolja az ügyfél tanúsítványtárolójából a Firefox. Ez a folyamat automatikusan elindul a háttérben.
Lesz majd:
Az igazolás most készen áll és raktározott-ban Kilő. Teszt tanúsítvány, Kattints a "Jelentkezz be most".
Akkor Kilő akarat kérdez ha, a létrehozott tanúsítványt használni bejelentkezés a StartSSL:
Úgy döntök, a "Ne feledje, ez a határozat", mert mindig szeretnék kérni, Ha én aláírt valahol.
2. Firefox tanúsítványának exportálása
A tanúsítvány használatára a Thunderbird, Először ki kell barátait Firefox-fájlként.
Ezt a Firefox a menü hívás, és kattintson a "Beállítások":
Kattintson a "Speciális", majd a "Tanúsítványok megtekintése"
Majd a következő párbeszédablak jelenik meg:
Kettyenés-ra "A tanúsítványok", úgy, hogy látható, hogy a tanúsítvány. Kattintson a tanúsítvány, Jelölje ki azt, és kattintson a "Mentés" gombra, mentése a számítógépre. Mielőtt mentené, Firefox asks részére egy jelszó. A jelszó használt, a tanúsítvány titkos részét tárolni a számítógépen titkosított. Így is hozzárendelhet egy új jelszó – emlékszik a jelszó!
3. A Thunderbird a tanúsítvány importálása
Csatlakozó nyílt Thunderbird, Kettyenés-on "Szerszámok" és "Fiókbeállítások".
Válassza ki a fiók, Mikor hozta létre a tanúsítvány, és válassza ki a "S/MIME biztonsági" (Lásd: 1. a következő képernyő szemcsésedik-ban).
Kattintson a "Tanúsítványok kezelése", Úgy tűnik, a következő párbeszédpanel (Veled a a lista lesz valószínűleg különböző, a párbeszédpanelen látható üres):
Ez a párbeszédpanel, kattintson a "A tanúsítványok" fülre, és kattintson az "import".
Válassza ki a tanúsítványfájlt, keletkezett a Firefoxból a fájlválasztási párbeszédpanelre, majd adja meg a jelszó választás a tanúsítvány mentése közben védtelen.
Ez az üzenet akkor jelenik meg, ha sikeres:
Kattintson "OK" a párbeszéd és a mögött úgy, mint zár mindkét Windows.
Ezután kattintson a "Select" a fiókok beállítások párbeszédpanelen nyitva, Jelölje ki az újonnan létrehozott tanúsítványt, és a kereslet választ, Ha a tanúsítványt, el kell küldeni az e-mail címzettek, azért tudnak titkosított üzeneteket küldeni, "Igen.".
Most befejeződött a titkosítás.
4. Digitálisan aláírt e-mail küldése
Ha most össze egy üzenetet, digitálisan aláírt üzeneteket. Tehát kattintson "S/MIME", amikor elkészíti egy üzenetet, a felső sorban, és válassza ki a "jel üzenettel".
5. Üzenet titkosításához
Titkosított üzenetet küldhet valaki, a tanúsítvánnyal aláírt üzenet küldött. Akkor egyszerűen importálhatja a megfelelő tanúsítványt Thunderbird. A gomb "S/MIME", mint "4. Tudod, akkor válassza ki a digitális aláírása", titkosított üzenetet küldeni kívánt.