Lo stabilimento è costituito a seguito di passi:
- Generare un certificato con chiave pubblica e privata nel browser Web
- Esportazione di un certificato in un file
- Importazione del certificato in Thunderbird
- Configurazione del certificato in Thunderbird
Sul Wiki di Thunderbird, trovare la spiegazione tecnica più importante della posta crittografia e-signierung utilizzando S/MIME.
1 Presentazione di un certificato
I certificati possono essere costituiti due parti: la chiave pubblica e chiave privata. La firma (e, indirettamente, anche per crittografare) avete bisogno di un certificato con chiave pubblica e privata. La chiave privata è il segreto, Questo è usato per decifrare e firma digitale. La chiave pubblica utilizzata per crittografare e per verificare la firma digitale.
Per scopi privati, si può facilmente on-line presso www.TrustCenter.de tale certificato può essere fatta. Il rilascio del certificato nei passaggi seguenti viene effettuato su pagina Web collegata:
1. Compilare i moduli Web necessari e la generazione della coppia di chiavi
2. Verifica dell'indirizzo email
3. La parte pubblica del certificato dell'installazione del browser Web
1.1 Compilare i moduli Web necessari e la generazione della coppia di chiavi
Per la creazione del certificato necessario, compila il modulo http://www.TrustCenter.de/Products/tc_internet_id.htm Da:
Selezionare la lunghezza della chiave più lunga (la seguente finestra sembra diversa su altri browser Web - basta seguire le istruzioni, Essi appaiono). In qualsiasi browser, premere "Creare la coppia di chiavi" finalmente.
Adesso, il browser genera una chiave privata corrispondente e pubblica. La chiave privata è archiviata nel browser e protetti dall'accesso non autorizzato con una password da aggiudicare:
La chiave pubblica viene inviata a Trustcenter.de, così che si firma la chiave pubblica, negozi e se necessario altre mette a disposizione. Questo trustcenter.de richiede l'immissione di dati personali e il consenso ai termini e condizioni ed è memorizzato nuovamente:
La chiave privata del certificato generato nel browser è stata salvata attraverso il processo di cui sopra, Mentre la parte pubblica del certificato su trustcenter.de è stata trasferita. Il Centro protezione appone la parte pubblica del certificato. Quindi, è possibile queste parte pubblica del certificato (con la firma del trustcenter.de) Scaricare e fondersi con la parte privata.
Maggior parte dei browser visualizza un certificato in gestione certificati, consiste non solo dalla parte privata. In ogni caso ci vuole riunire il privato e la parte pubblica. Per farlo deve la parte pubblica del certificato essere scaricata e installata nel browser stesso, in cui la parte privata è già installata.
1.2 Verificare l'indirizzo e-mail
Prima però, trustcenter.de firma la parte pubblica della chiave, Verifica l'indirizzo e-mail. A tal fine, ho da ca. 2,5 Ore per ottenere un adeguato email da certificate@trustcenter.de (probabilmente è in molti casi in pochi minuti. Suppongo, che il mio provider di posta elettronica è responsabile per la consegna tardiva). Basta cliccare sul link nell'e-mail di conferma:
e inviare l'email di conferma, in cui uno paga l'attenzione sugli scatti di collegamento in posta e si, che
- viene utilizzato quando l'invio la posta all'account email corretta.
- è vuoto, tranne per il tracking numero la posta, in particolare viene eliminata la cialda:
Così, l'indirizzo email è stato verificato e può essere recuperata la parte pubblica del certificato firmato da Trust Center.
1.3 Installazione della parte pubblica del certificato nel browser
Poco dopo l'invio del messaggio, si ottiene un'ulteriore e-mail con un link, Esso consente l'installazione del certificato nel browser:
Il certificato composto viene archiviato nel browser dalla chiave pubblica e privata, ora. Per l'utilizzo con Thunderbird, ora deve esportato dal browser.
2 Esportazione del certificato in un file dal browser
Esportazione di un certificato e la chiave privata è qui di seguito un esempio per il browser Opera 11 e FireFox 3 mostrato.
2.1 Opera 11
Nell'Opera 11 Va come: Premere Ctrl-F12, Vai alla scheda "Avanzate" e scegliere dalla lista a sinistra "sicurezza"
Selezionare un nome e una directory, sotto la quale si desidera archiviare il certificato con la chiave privata. Come nome, mi raccomando "Certificato con la chiave privata di trustcenter.de per indirizzo email", dove sostituire "Indirizzo Email" con il vostro indirizzo e-mail.
Selezionare un tipo di file "PKCS" #12 (chiave privata):
Si prega di inserire la password ora, che avete posto di sopra, due volte - la seguente finestra di dialogo appare così simile a due volte in una riga (una volte, per liberare la parte privata del certificato, e una volta, per proteggere il file esportato, con la password):
2.1 FireFox 3
In FireFox 3 è molto simile a: Menu "Strumenti", Voce di menu "Impostazioni", quindi selezionare la scheda "Avanzate" e la sottoscheda "Crittografia":
Fare clic su "Certificati di vista" e selezionare la scheda "Certificati personali". Nella finestra di dialogo visualizzata, selezionare il certificato e fare clic sul pulsante "Esporta".
Ora deve importare il certificato in Thunderbird.
3 Importazione del certificato in Thunderbird
L'importazione del certificato è dal menu "Strumenti" (Linux dal menu "modifica") e l'opzione di menu "Impostazioni". Ci Clicca sulla scheda "Avanzate" e fare clic sulla scheda "Certificati" sub. C'è un pulsante "Certificati", Stampa la, per importare il certificato:
Ora scegliere il "Certificati" sulla scheda e fare clic su "Importieren…"
Nella finestra di selezione file che viene visualizzata, selezionare il certificato memorizzato sopra file e inserire la password di trasporto per il certificato di chiave privato.
4 Configurazione del certificato in Thunderbird
Ora solo la chiave deve essere mappata a un account di posta elettronica, a cui egli appartiene:
In Thunderbird, fare clic sul menu "Strumenti" e selezionare la voce di menu "Impostazioni di Account". Selezionare dall'elenco a sinistra per il giusto conto correlata "sicurezza S/MIME".
Quindi premere sui due "selezionare" pulsanti e selezionare il certificato:
Ora l'installazione è completa. È possibile inviare messaggi crittografati tramite S/MIME e ricevere.

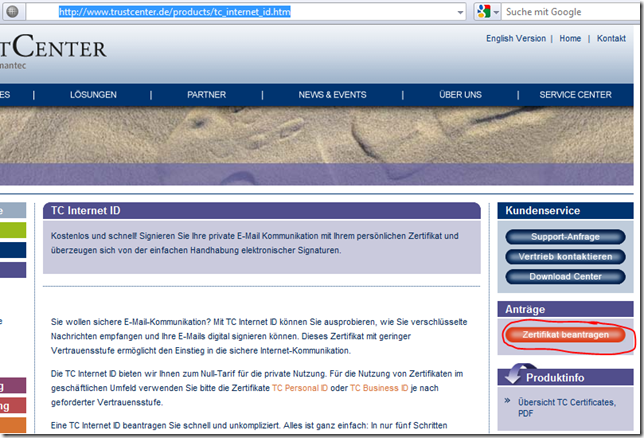
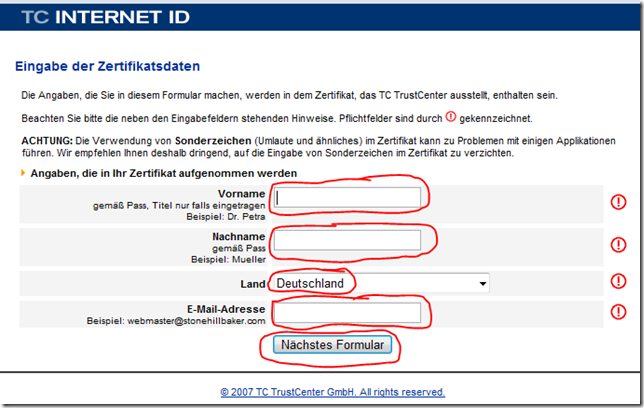
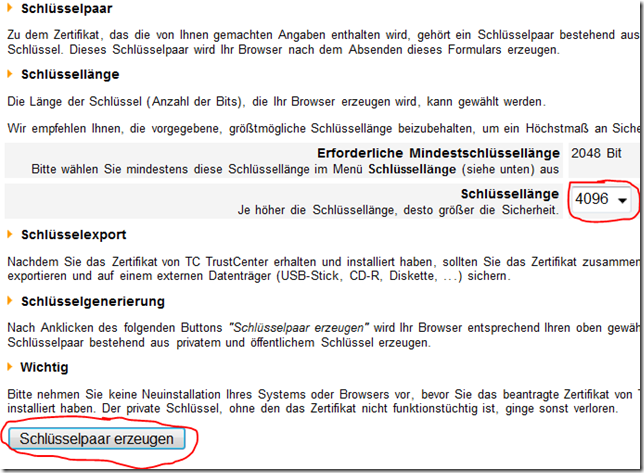
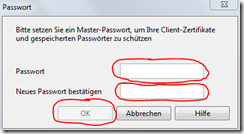
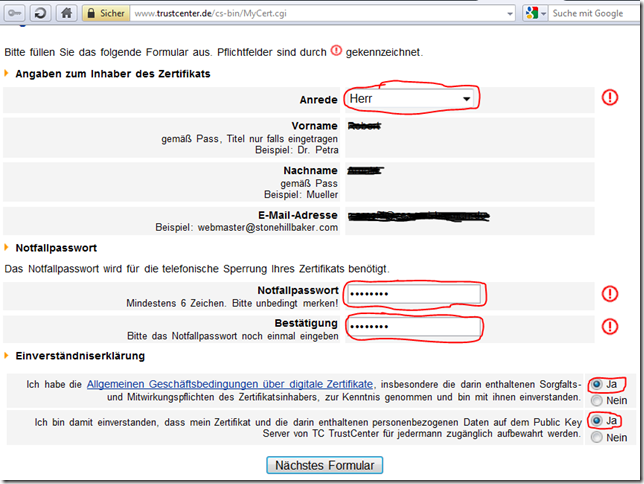
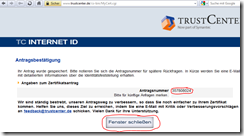
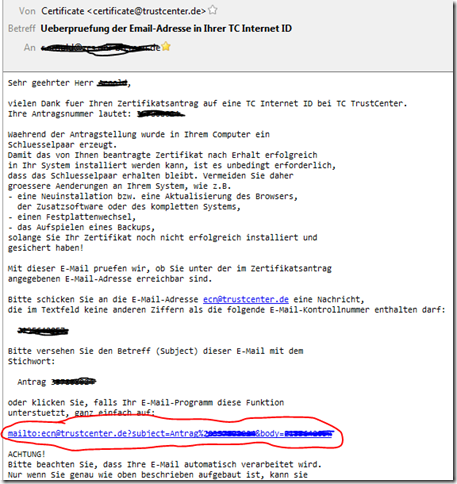
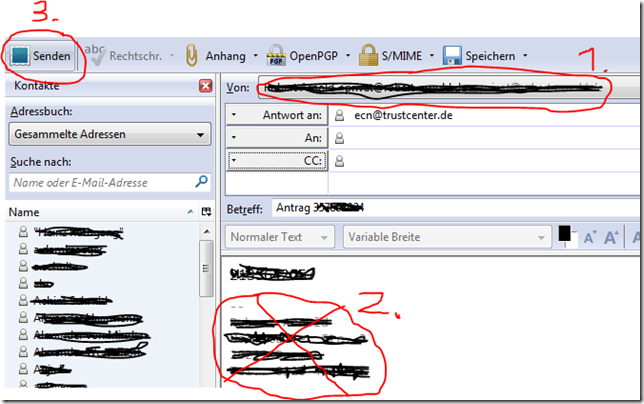
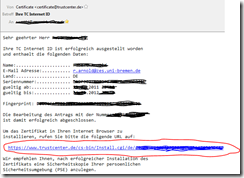
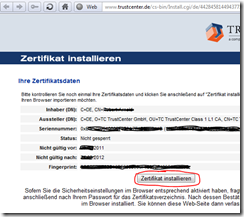
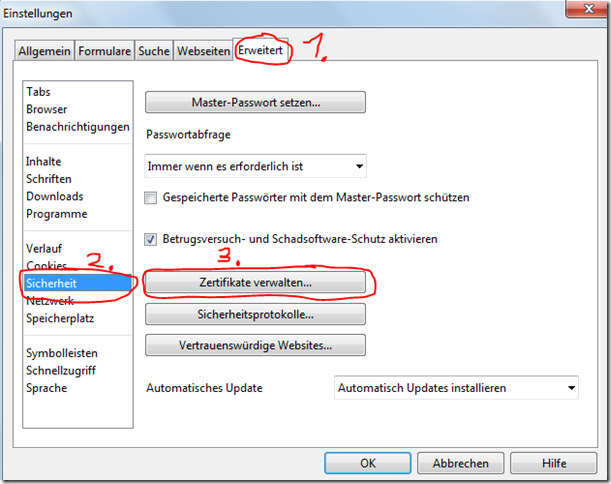
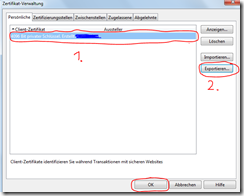
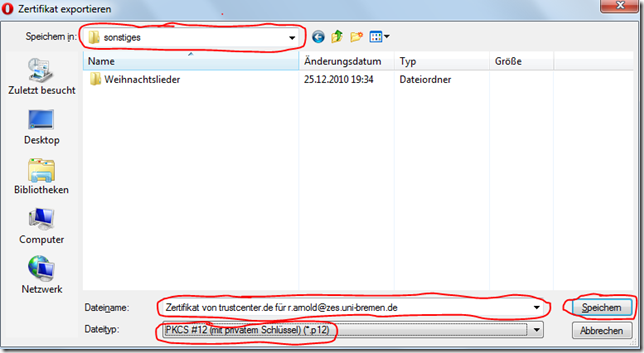
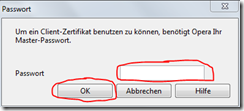
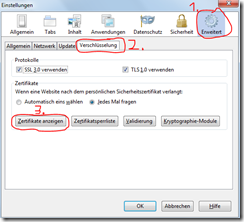
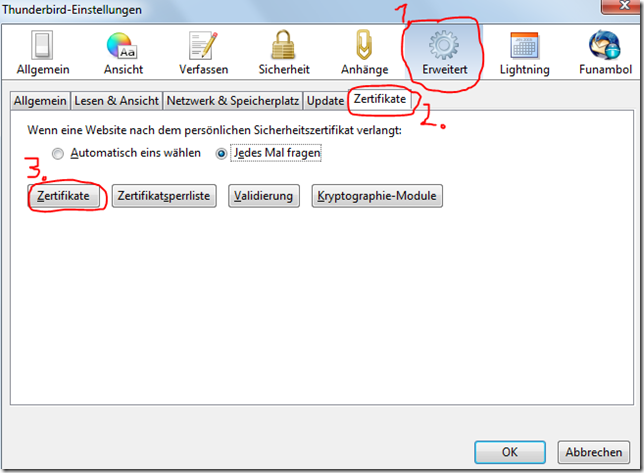
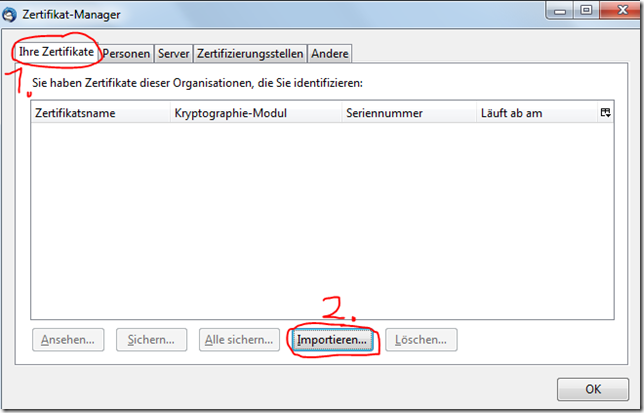
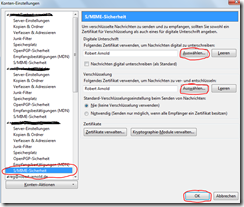
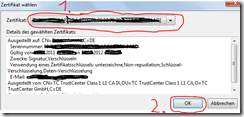
Ero sempre stato un plugin utilizzato, per firmare con mail Thunderbird. La guida è grande. Grazie (Flattr va a voi).
Saluto
SE