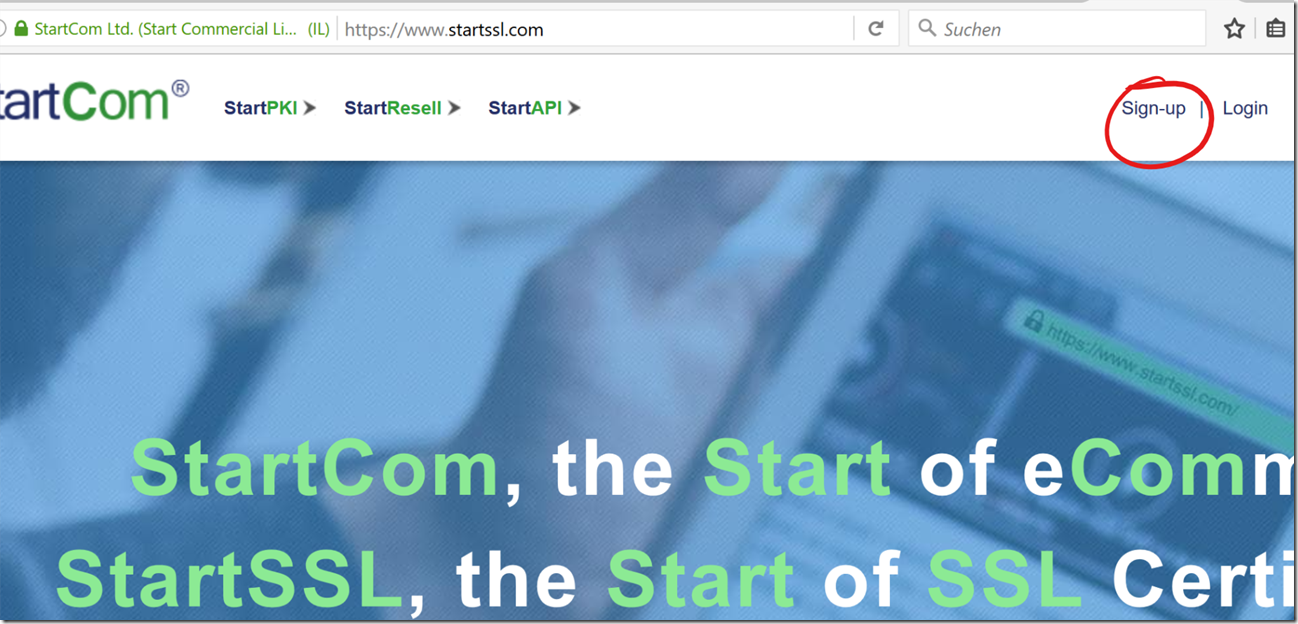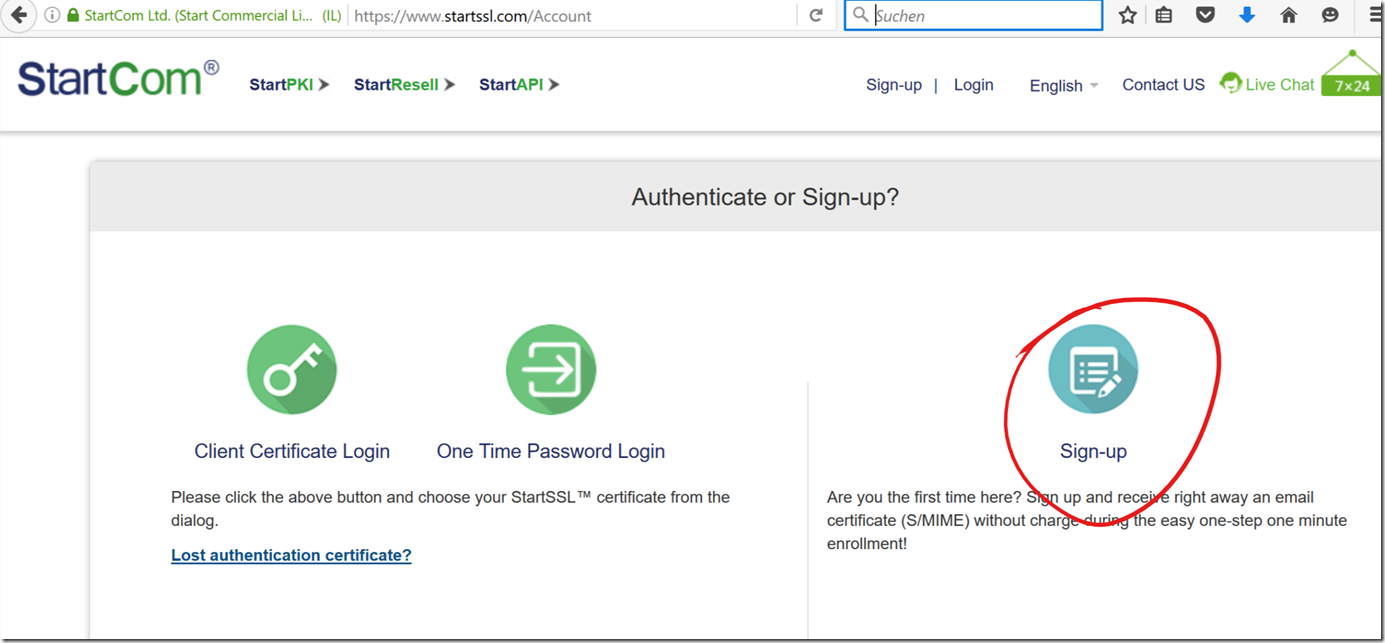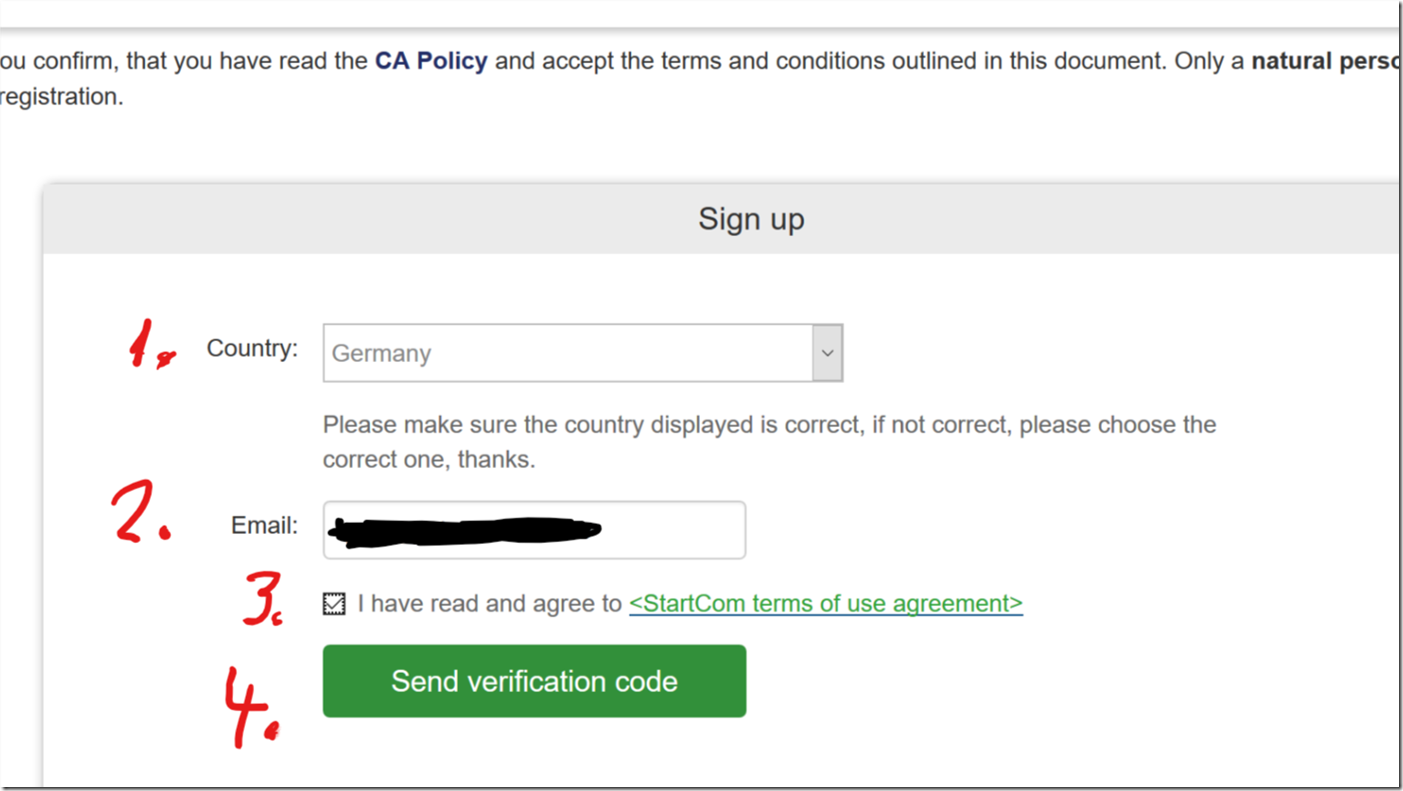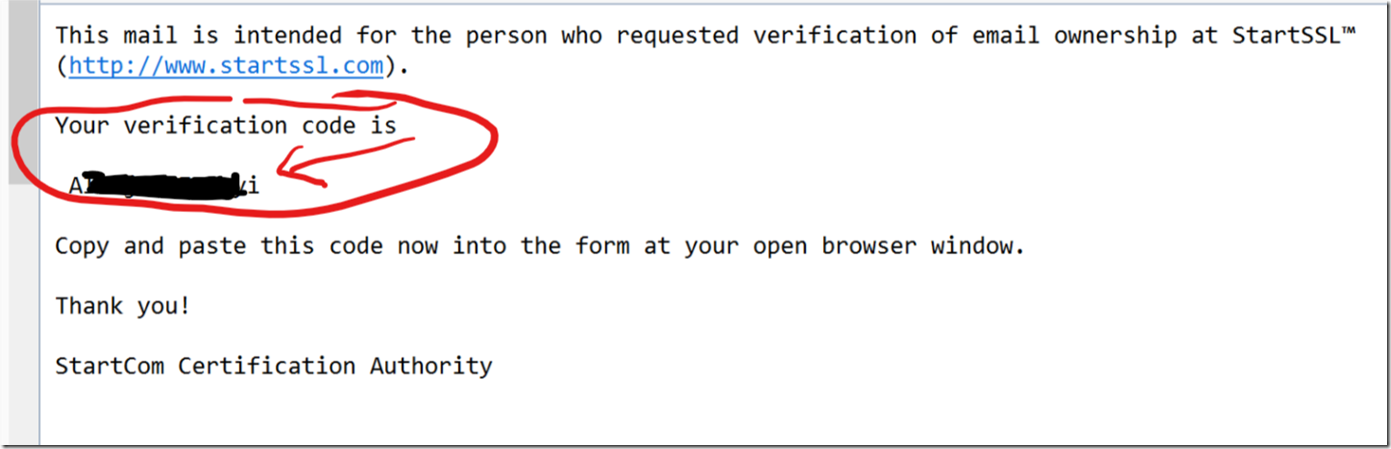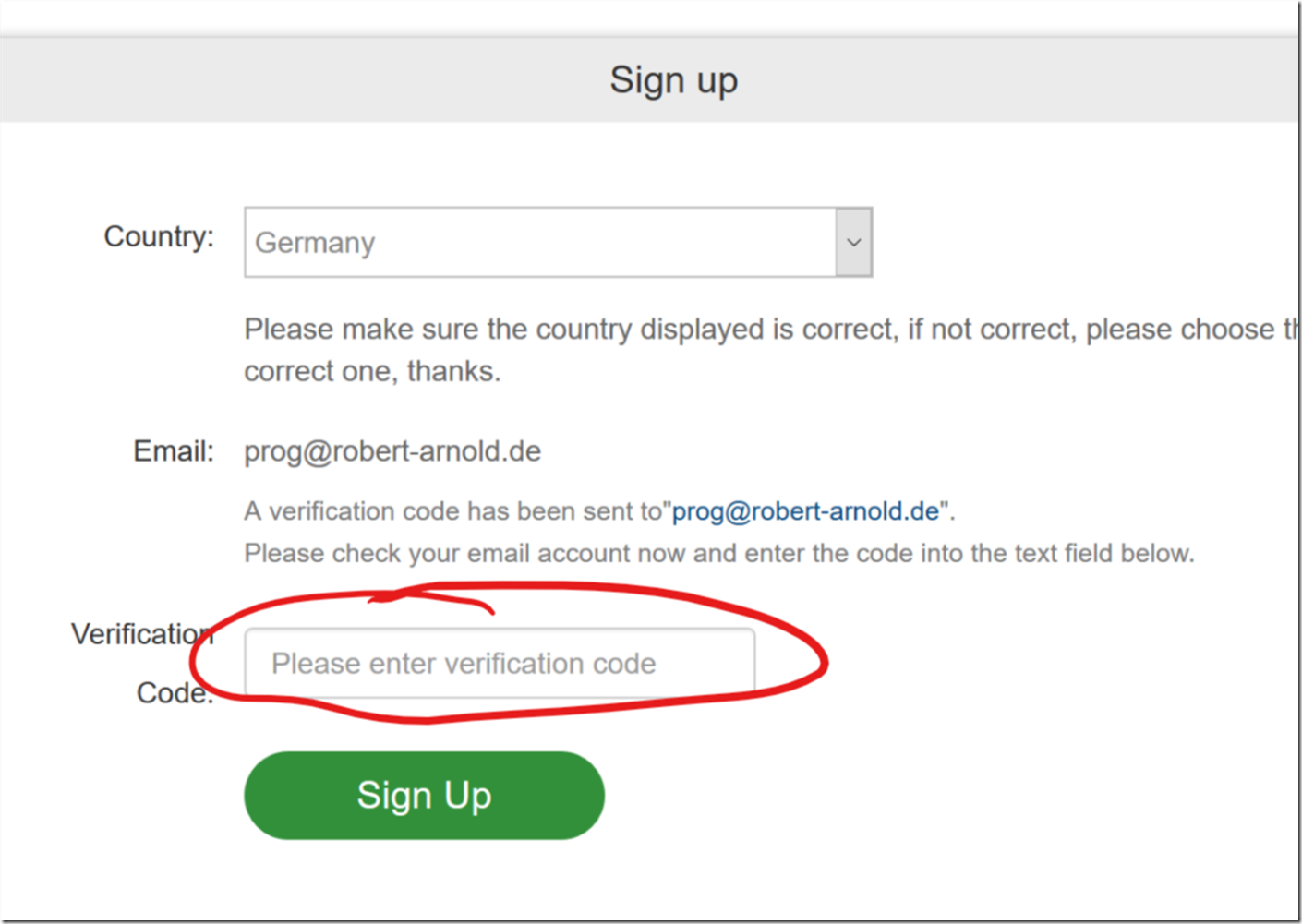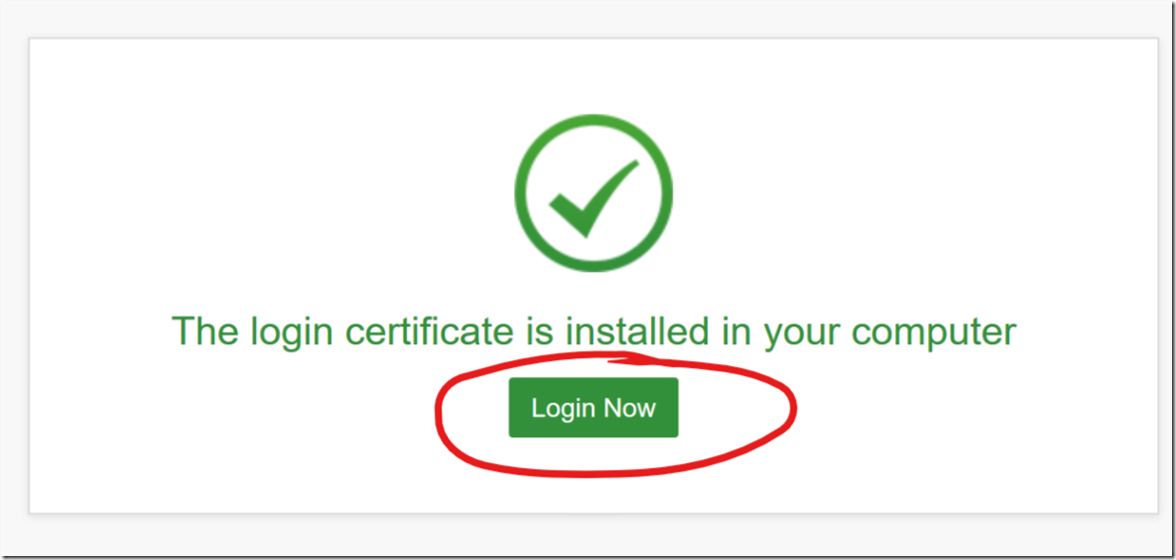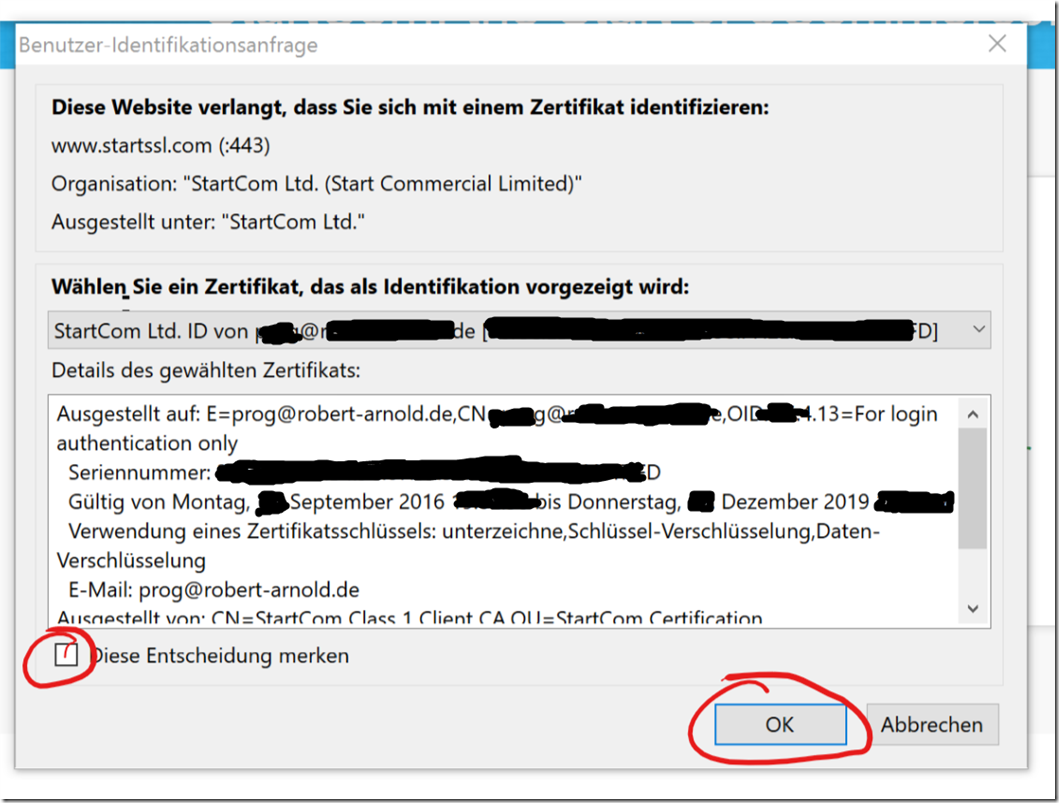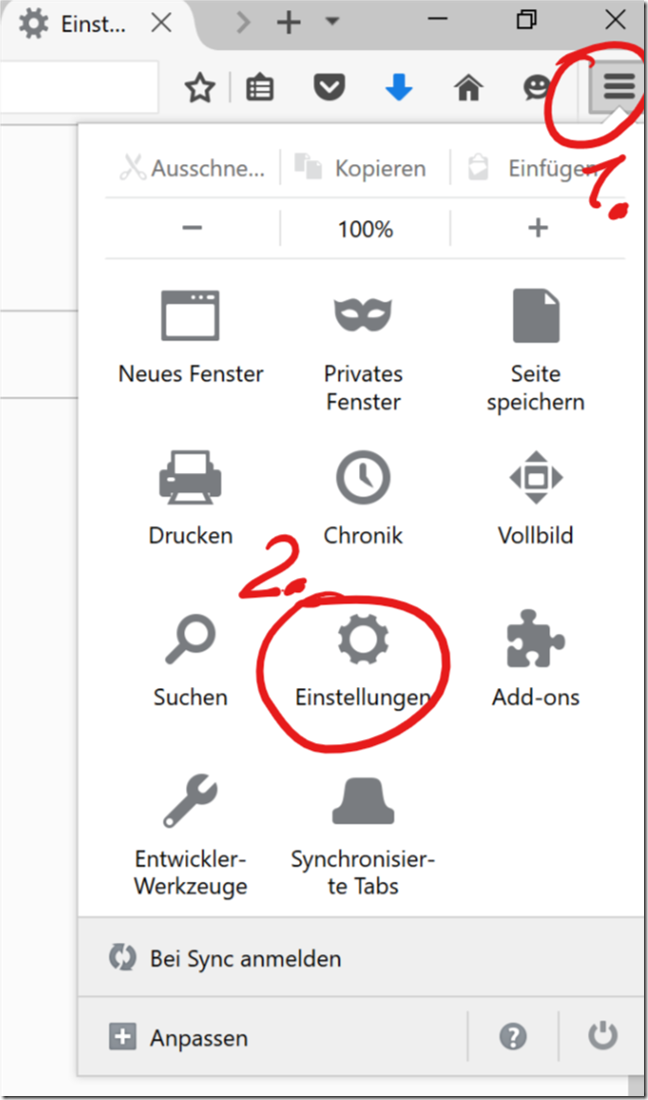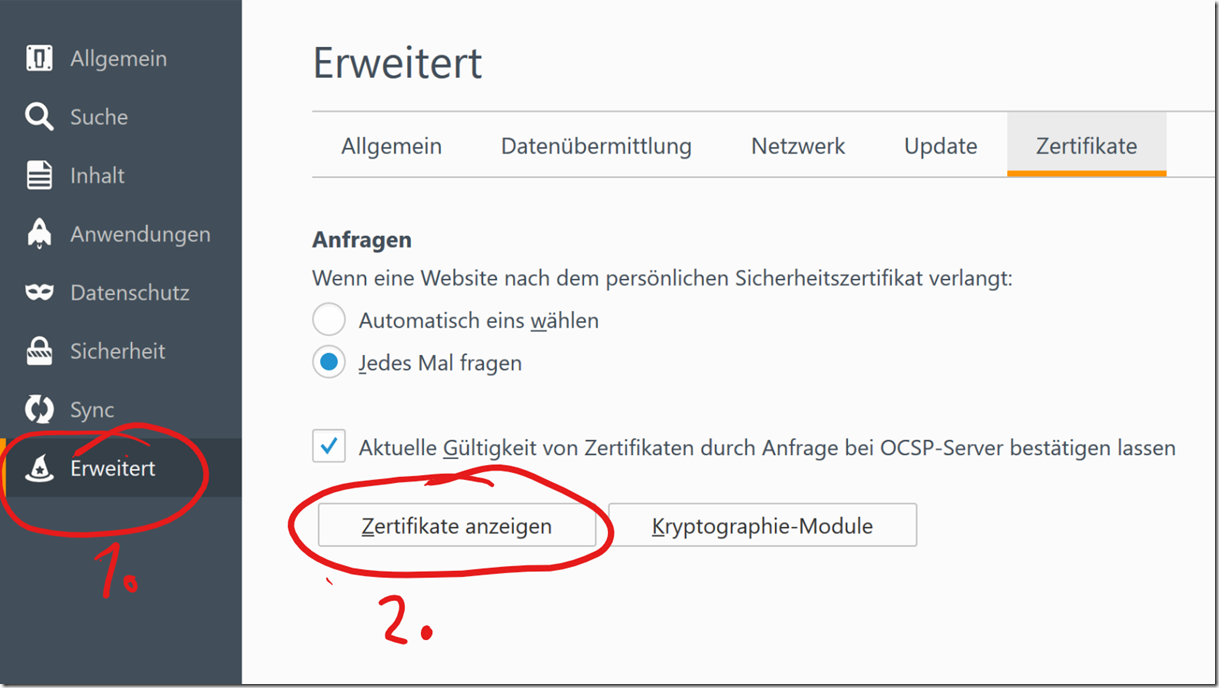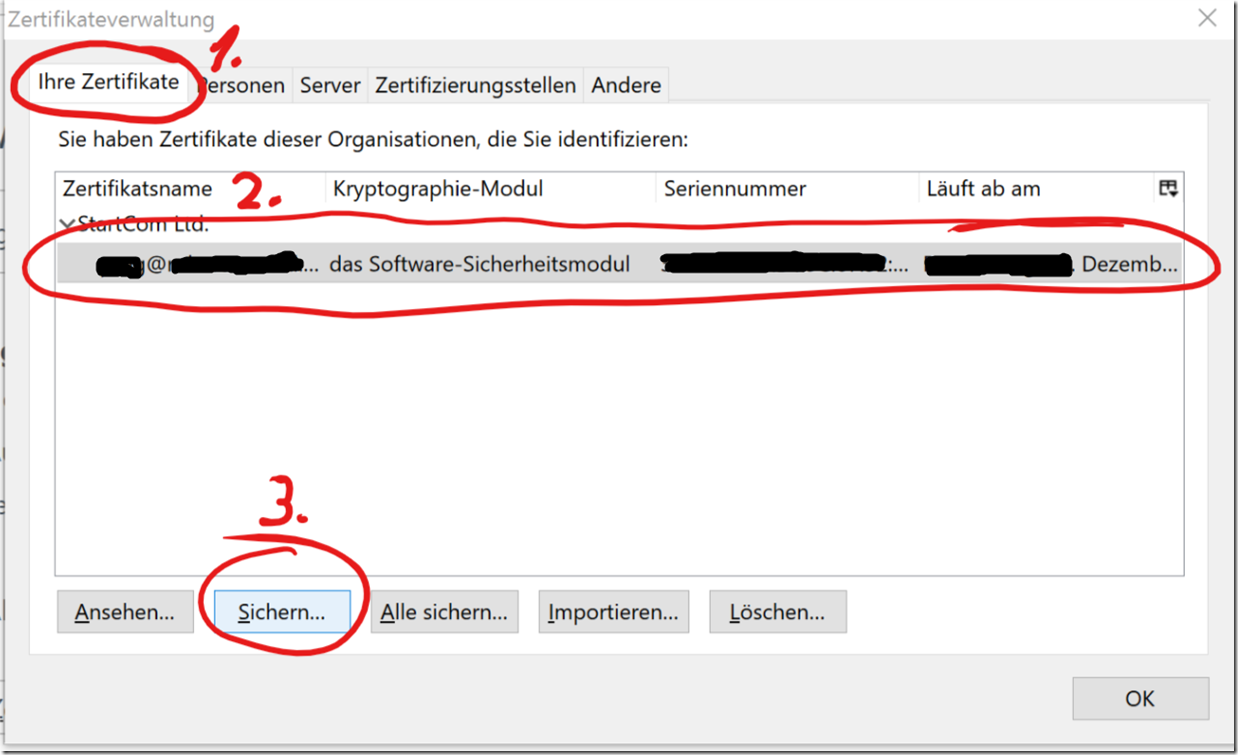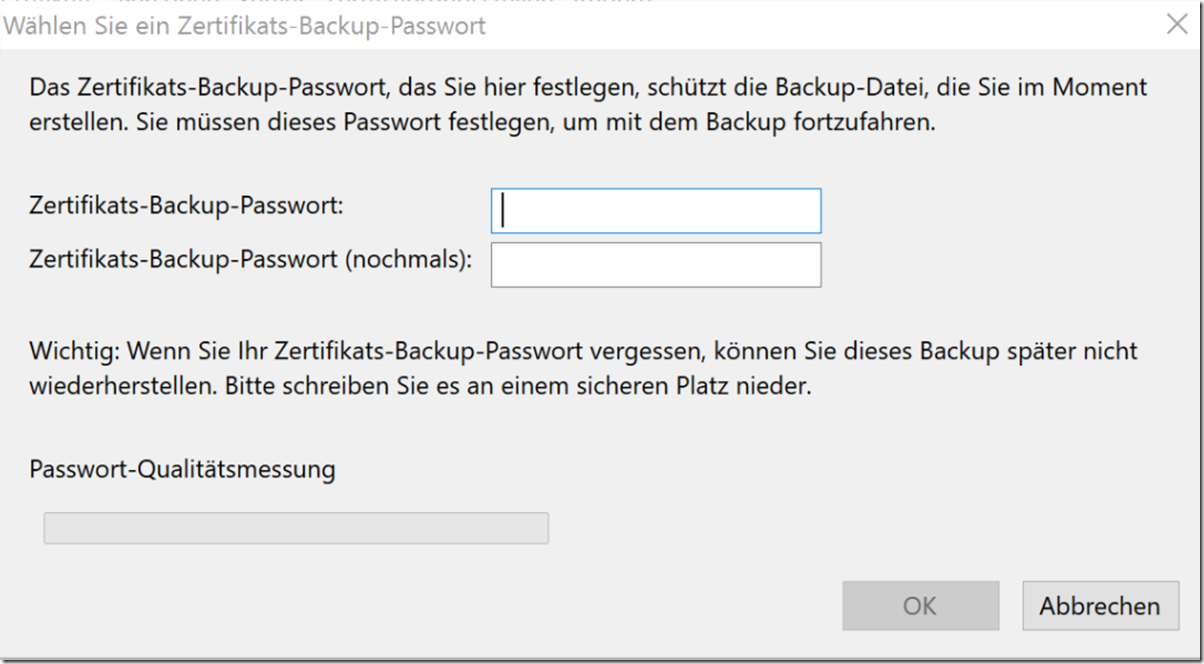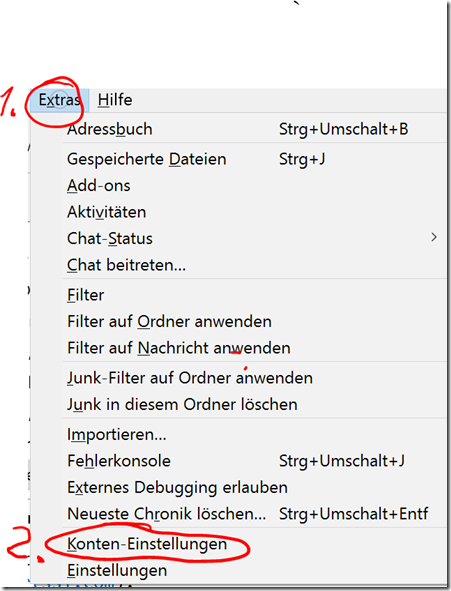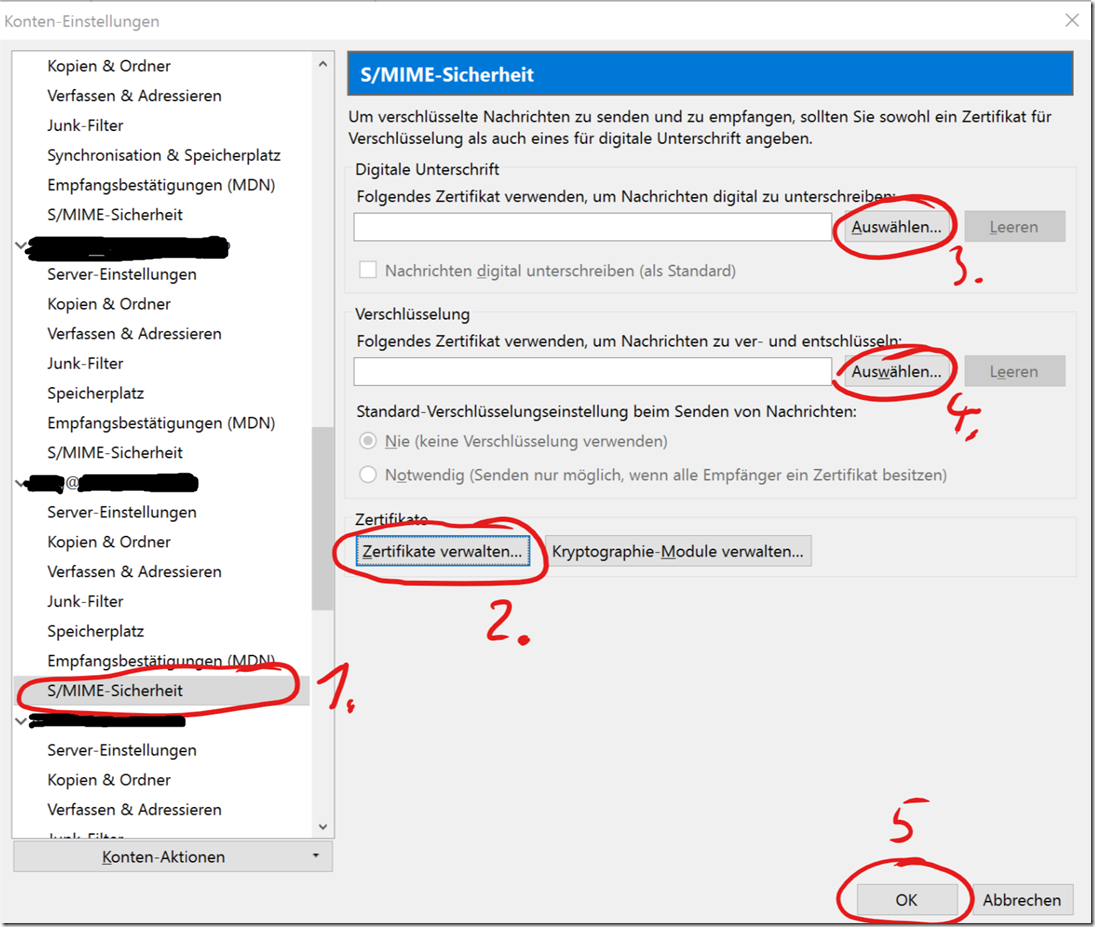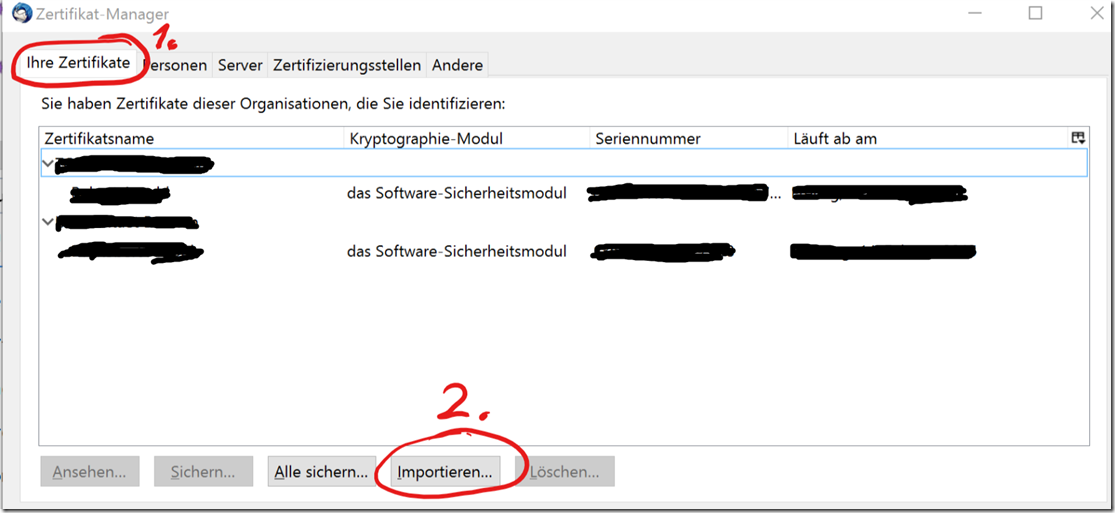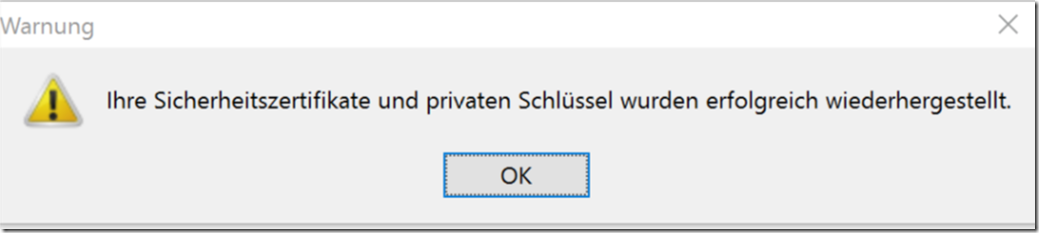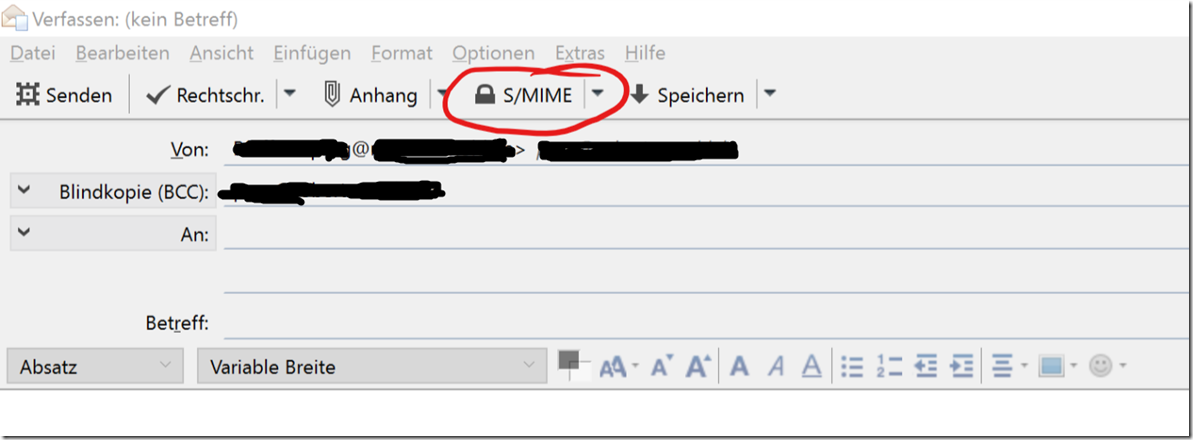Lo stabilimento è costituito a seguito di passi:
- Generare un certificato con chiave pubblica e privata nel browser Web
- Esportazione di un certificato in un file
- Importazione del certificato in Thunderbird
- Configurazione del certificato in Thunderbird
Sul Wiki di Thunderbird, trovare la spiegazione tecnica più importante della posta crittografia e-signierung utilizzando S/MIME.
1. Generare il certificato nel browser Web
I certificati possono essere costituiti due parti: la chiave pubblica e chiave privata. La firma (e, indirettamente, anche per crittografare) avete bisogno di un certificato con chiave pubblica e privata. La chiave privata è il segreto, Questo è usato per decifrare e firma digitale. La chiave pubblica di altri è necessaria per crittografare e per la verifica della firma digitale.
Per scopi privati, si può facilmente on-line presso https://www.startssl.com/ tale certificato può essere fatta. Il rilascio del certificato nei passaggi seguenti viene effettuato su pagina Web collegata:
1. Compilazione dei moduli Web necessarie
2. Verifica dell'indirizzo email
3. Ingresso della Verifzierungscodes. Quindi genera automaticamente il certificato nel browser Web, firmato da StartSSL e memorizzati nell'archivio certificati da Firefox.
In co-investimento:
chiamare in Firefox https://www.startssl.com/ su e fare clic su "Sign up":
Interruttore a tedesco non funziona per me per la creazione di certificati. Quindi, in inglese.
Quindi registrare:
Interruttore a tedesco non funziona per me per la creazione di certificati. Quindi, in inglese:
Inserire informazioni personali:
Attendere, fino a quando non viene ricevuto il codice nella tua casella di posta elettronica (già è possibile 30 Last minute):
e quindi immetterlo sul lato aperto rimanente:
e clicca su "Sign Up". Firefox crea quindi un certificato, Invia la parte pubblica del certificato presso StartSSL. StartSSL firma digitalmente il certificato, per confermare, subor-, Egli utilizza il certificato, Dispone di accesso all'indirizzo email specificato. Firma di StartSSL verrà inviato torna a Firefox, Lo memorizza automaticamente nell'archivio del certificato client da Firefox. Questo processo viene eseguito automaticamente in background.
Sarà quindi:
Il certificato è ora pronto e conservato in Firefox. Per verificare il certificato, Clicca su "Accedi ora".
Poi Firefox chiederà se, il certificato appena creato da utilizzare per effettuare il login a StartSSL:
Ho scelto da 'ricordare questa decisione', perché ho sempre voglia di essere chiesto, Se ho firmato da qualche parte.
2. Esportazione del certificato da Firefox
Per utilizzare il certificato in Thunderbird, devono prima essere esportati di Firefox come file.
Per fare questo in Firefox la chiamata dal menu e fare clic su "Impostazioni":
Clicca su "Avanzate" e poi su "Visualizza certificati"
Quindi viene visualizzata la seguente finestra di dialogo:
Fare clic su "Certificati", modo che si può vedere il certificato. Quindi fare clic sul certificato, per selezionarlo e fare clic su "Salva", per salvarlo sul tuo computer. Prima di salvare, Firefox chiede una password. La password viene utilizzata, crittografati sul tuo computer per memorizzare la parte segreta del certificato. Quindi, è possibile assegnare una nuova password – ricorda la password!
3. Importazione del certificato in Thunderbird
Collegamento aperto Thunderbird, Fare clic su "Strumenti" e "Impostazioni Account".
Quindi selezionare l'account, Quando hai creato il certificato, e selezionare "Protezione S/MIME" (Vedi 1. nella seguente schermata).
Quindi fare clic su "Gestione certificati", Appare la seguente finestra di dialogo (Con voi, l'elenco sarà essere vuota probabilmente diversi, come mostrato nella finestra di dialogo):
In questa finestra di dialogo, fare clic sui "Certificati" scheda e quindi fare clic su "Importa".
Selezionare il file di certificato generato da fuori di Firefox nel dialogo di selezione file e immettere la password scelta durante il salvataggio del certificato, quindi Rimuovi protezione.
Questo messaggio viene visualizzato in caso di successo:
Cliccando su "OK" nella finestra di dialogo e il dietro è come chiudere entrambe le finestre.
Poi clicca su "Seleziona" nella finestra di dialogo Impostazioni account è ancora aperto, Selezionare il certificato appena creato e rispondere alla domanda, Se il certificato deve essere inviato con i destinatari di posta elettronica, modo che possano inviare che voi messaggi crittografati, con "Sì".
Ora la crittografia è finita.
4. Inviare posta elettronica con firma digitale
Se si compone ora un messaggio, possibile inviare messaggi con firma digitale. Quindi fare clic su "S/MIME" durante la composizione di un messaggio nella fila superiore e scegliete "Messaggio di segno".
5. Crittografare un messaggio
È possibile inviare un messaggio crittografato a qualcuno, di un messaggio firmato con il certificato viene inviato a voi. Si può facilmente importare il certificato appropriato in Thunderbird. Lo stesso pulsante "S/MIME", come in "4. È possibile quindi selezionare firma digitale", che si desidera inviare il messaggio crittografato.