Создание состоит из следующие шаги:
- Создание сертификата с государственным и частным ключом в веб-браузере
- Экспорт сертификата в файл
- Импорт сертификата в Thunderbird
- Настройка сертификата в Thunderbird
На Вики Thunderbird, наиболее важные технические объяснение почты шифрования и signierung с использованием S/MIME.
1 Производство сертификата
Сертификаты могут состоять из двух частей: открытый ключ и закрытый ключ. Подписание (и косвенно также для шифрования) Вам нужен сертификат с государственным и частным ключом. Закрытый ключ является секретом, Это используется для расшифровки и цифровые подписи. Открытый ключ, используемый для шифрования и проверки цифровой подписи.
В личных целях можно легко онлайн на www.TrustCenter.de такие свидетельства. Выдача сертификата в следующих шагах делается на связанной web-страницы:
1. Заполните необходимые веб-формы и генерация пары ключей
2. Проверка адреса электронной почты
3. Открытая часть сертификат в Web браузер установки
1.1 Заполните необходимые веб-формы и генерация пары ключей
Создание необходимых сертификатов, он заполняет формы HTTP://www.TrustCenter.de/Products/tc_internet_id.htm От:
Выберите самый длинный длина ключа (в других браузерах следующее окно выглядит по-другому - просто следуйте инструкциям, Они появляются). В любом браузере нажмите «Создать пару ключей» наконец.
Браузер теперь производит государственных и связанный закрытый ключ. Закрытый ключ хранится в браузере и защищены от несанкционированного доступа с помощью пароля, вам:
Открытый ключ был разослан Trustcenter.de, так что он подписывает открытый ключ, магазины и при необходимости другие предоставляет. Эта trustcenter.de требует ввода личных данных и с согласия с условиями и хранение данных снова:
Через вышеупомянутый процесс был сохранен закрытый ключ сертификата, созданного в браузере, В то время как общедоступная часть сертификата trustcenter.de был переведен. TrustCenter подписывает общедоступная часть сертификата. Затем можно этот общественной частью сертификата (с подписью trustcenter.de) Загрузка и объединить его с закрытой части.
Большинство браузеров показан сертификат в диспетчере сертификатов, единственный из частных части не. Во всяком случае мы хотим объединить частной и публичной части. Общественности частью сертификата необходимо загрузить и установить в тот же браузер, в котором уже установлен закрытую часть.
1.2 Проверка адреса электронной почты
Прежде чем однако trustcenter.de подписывает открытую часть ключа, Он проверяет адреса электронной почты. В этой связи я вынужден ЦС. 2,5 Получить соответствующие письмо от certificate@trustcenter.de часов (Наверное это в большинстве случаев в течение нескольких минут. Наверное, что мой email поставщик отвечает за поздней доставкой). Просто нажмите на ссылку подтверждения в электронной почте:
и отправить подтверждение почты, какой из них обращает внимание на ссылку в email кликов и, Это
- используется при отправке почты правильный почтовый аккаунт.
- является пустой, за исключением того, что для отслеживания номер по почте, в частности исключить вафельные:
Таким образом проверить адрес электронной почты и вы можете получить открытую часть сертификат, подписанный в центре управления безопасностью.
1.3 Установка общедоступная часть сертификата в браузере
Вскоре после отправки сообщения для того чтобы получить дополнительное письмо с ссылкой, Это позволяет установку сертификата в браузере:
Теперь в браузере открытый и закрытый ключи хранится сертификат, состоящий из. Для использования с Thunderbird он теперь должны быть экспортированы из браузера.
2 Экспорт сертификата из браузера в файл
Экспорт сертификата и закрытого ключа является следующим примером для браузера Opera 11 и FireFox 3 показано.
2.1 Опера 11
В Opera 11 Оно выходит как: Нажмите strg F12, Перейдите на вкладку «Дополнительно» и выберите из раскрывающегося списка, слева «Безопасность»
Выберите каталог и имя, под которой вы хотите сохранить ваш сертификат с закрытым ключом. Как имя я рекомендую, «Сертификат с закрытым ключом trustcenter.de адрес электронной почты», где вы замените «Электронный адрес» ваш адрес электронной почты.
Выберите тип файла «PKCS» #12 (закрытый ключ):
Пожалуйста, введите пароль теперь, что вы поместили выше, дважды - следующее диалоговое окно выглядит так два раза подряд (раз, чтобы освободить частных частью сертификата, и один раз, для защиты экспортированного файла с паролем):
2.1 FireFox 3
В FireFox 3 очень похожа на: Меню «Инструменты», Пункт меню «Настройки», затем выберите вкладку «Дополнительно» и вложенную «Шифрование»:
Нажмите на «Просмотр сертификатов» и выберите вкладку «Личные сертификаты». В диалоговом окне, которое появляется выберите сертификат и нажмите кнопку «Экспорт».
Теперь необходимо импортировать этот сертификат в Thunderbird.
3 Импорт сертификата в Thunderbird
Импорт сертификата производится из меню «Сервис» (Linux в меню «Правка») и пункт меню «Настройки». Там нажмите на вкладку «Дополнительно» и «Сертификаты» sub. Есть кнопка «Сертификаты», Пресса, Чтобы импортировать сертификат:
Теперь выберите вкладку «Сертификаты» и нажмите на «Importieren…»
В диалог выбора файла, который появляется, выберите выше хранимые сертификат файла и введите пароль транспорта для сертификата с закрытым ключом.
4 Настройка сертификата в Thunderbird
В настоящее время только ключ должен быть связан с учетной записью, к которому он принадлежит:
В Thunderbird выберите в меню «Сервис» и выберите пункт меню «Настройки аккаунта». В списке слева для правильной учетной записи выберите часть «безопасности S/MIME».
Нажмите две кнопки «выбрать» и выберите сертификат:
Теперь установка завершена. Вы можете отправлять сообщения, зашифрованные с помощью S/MIME и получать.

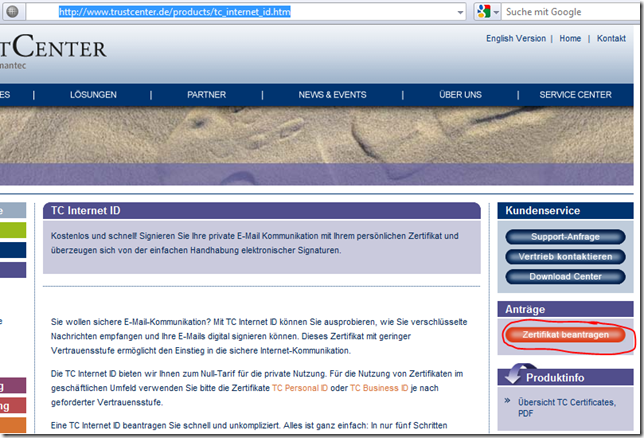
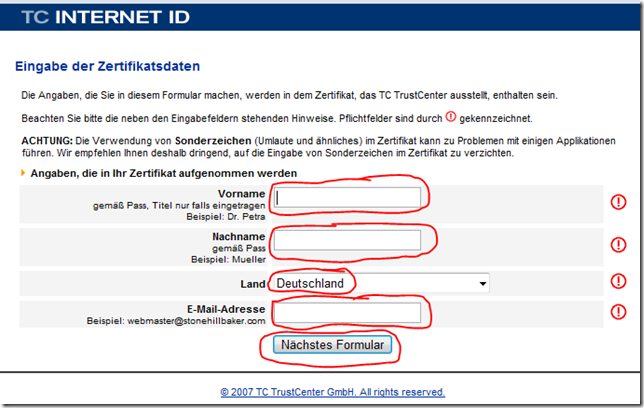
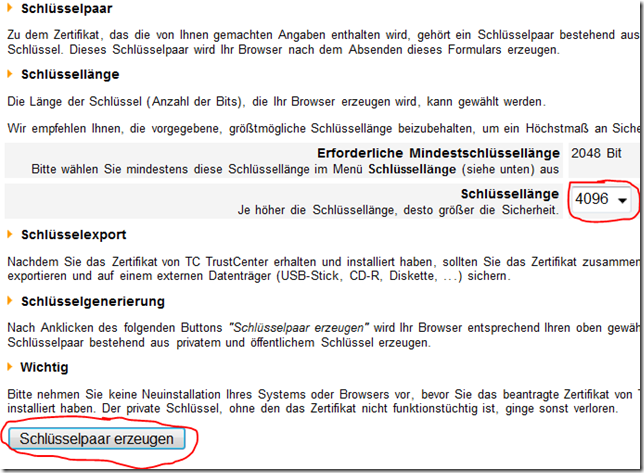
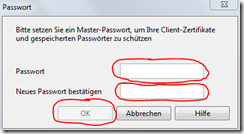
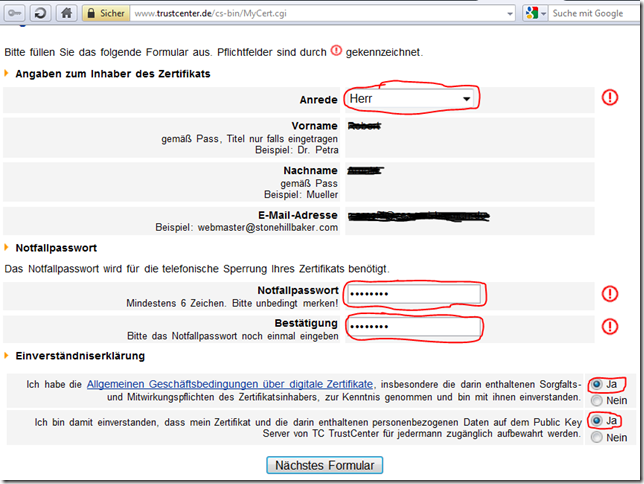
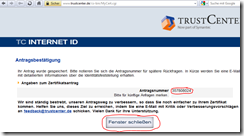
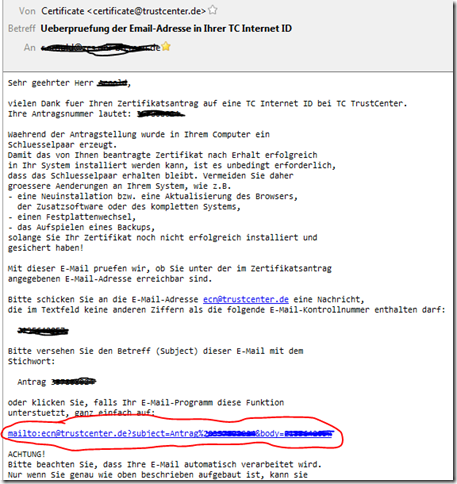
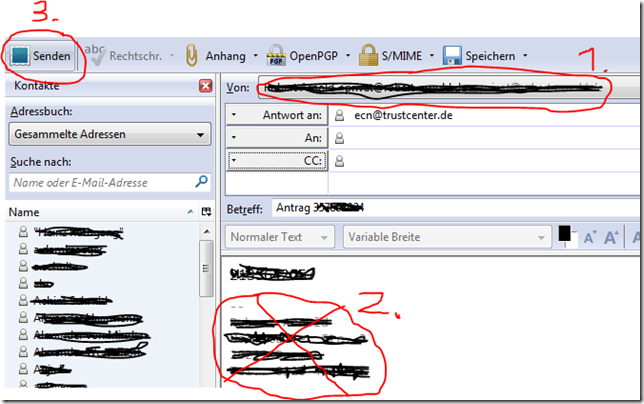
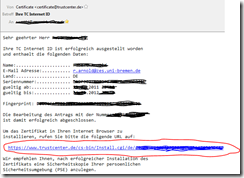
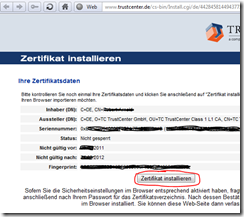
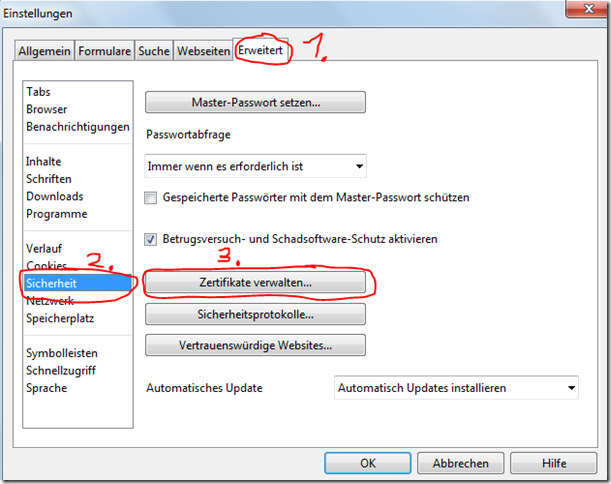
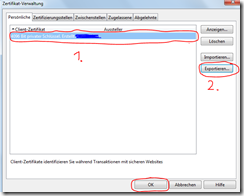
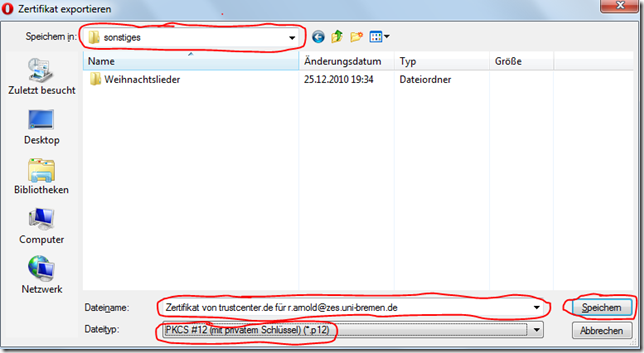
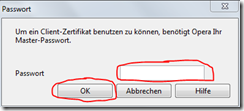
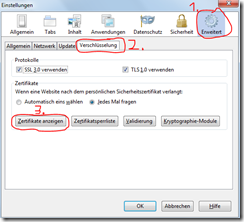
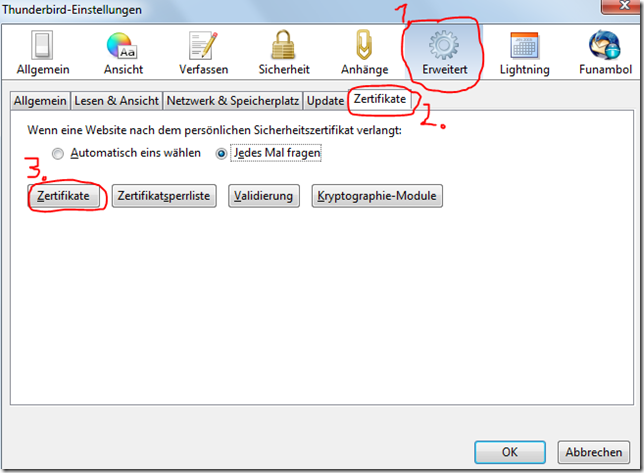
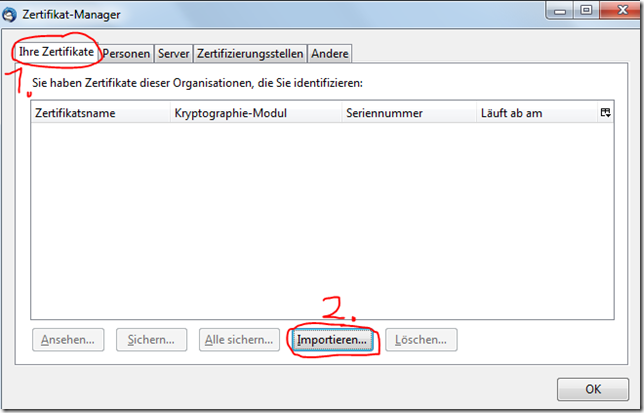
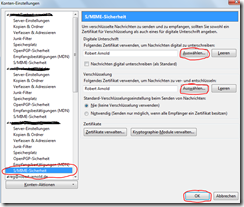
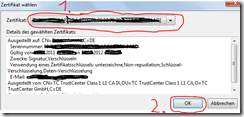
Я всегда был плагин используется, подписать с почты Thunderbird. Руководство велик. Спасибо (Flattr выходит на вас).
Приветствие
SE