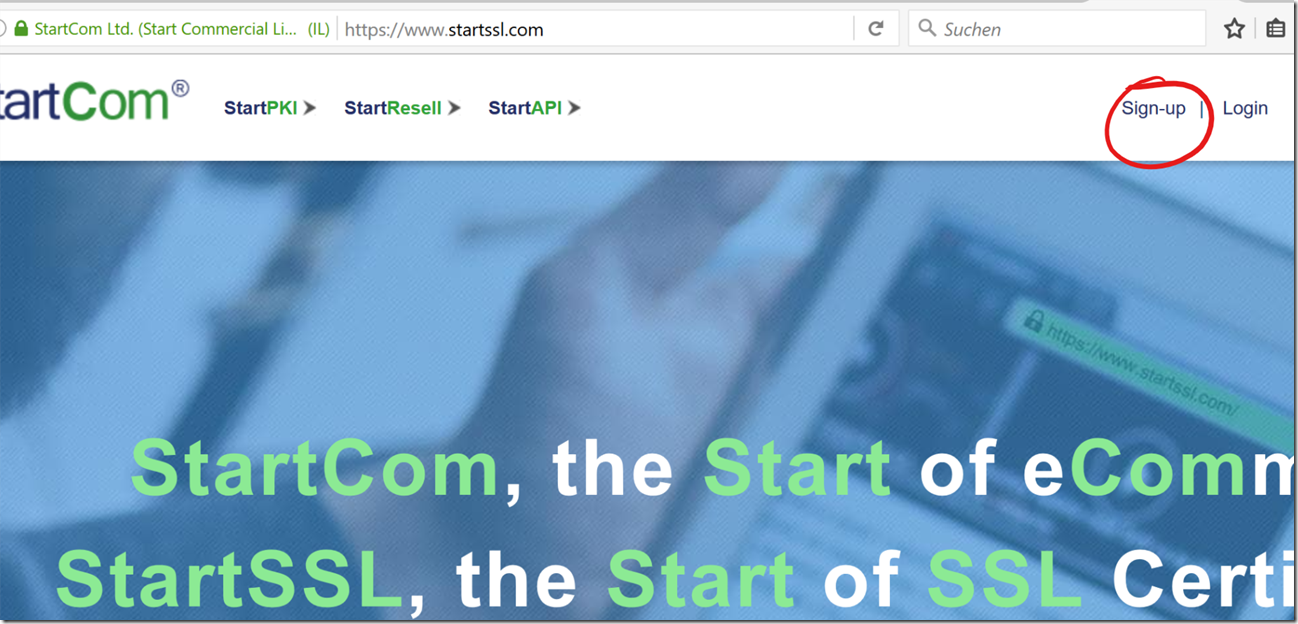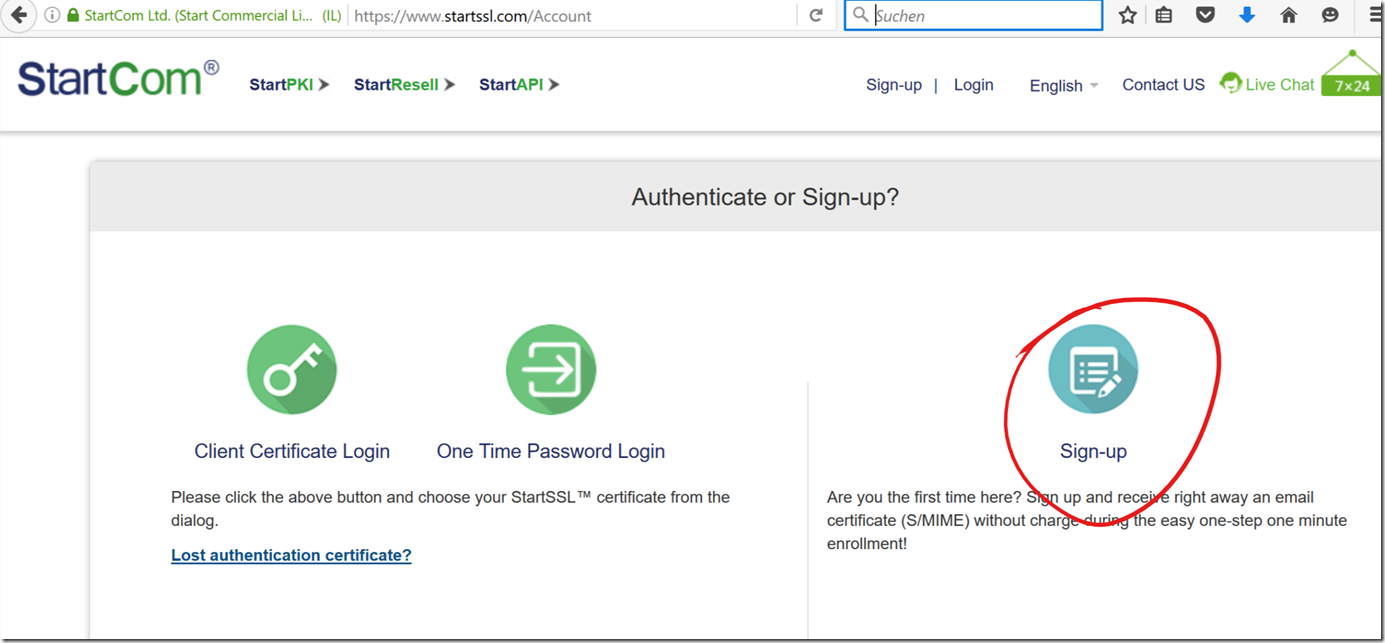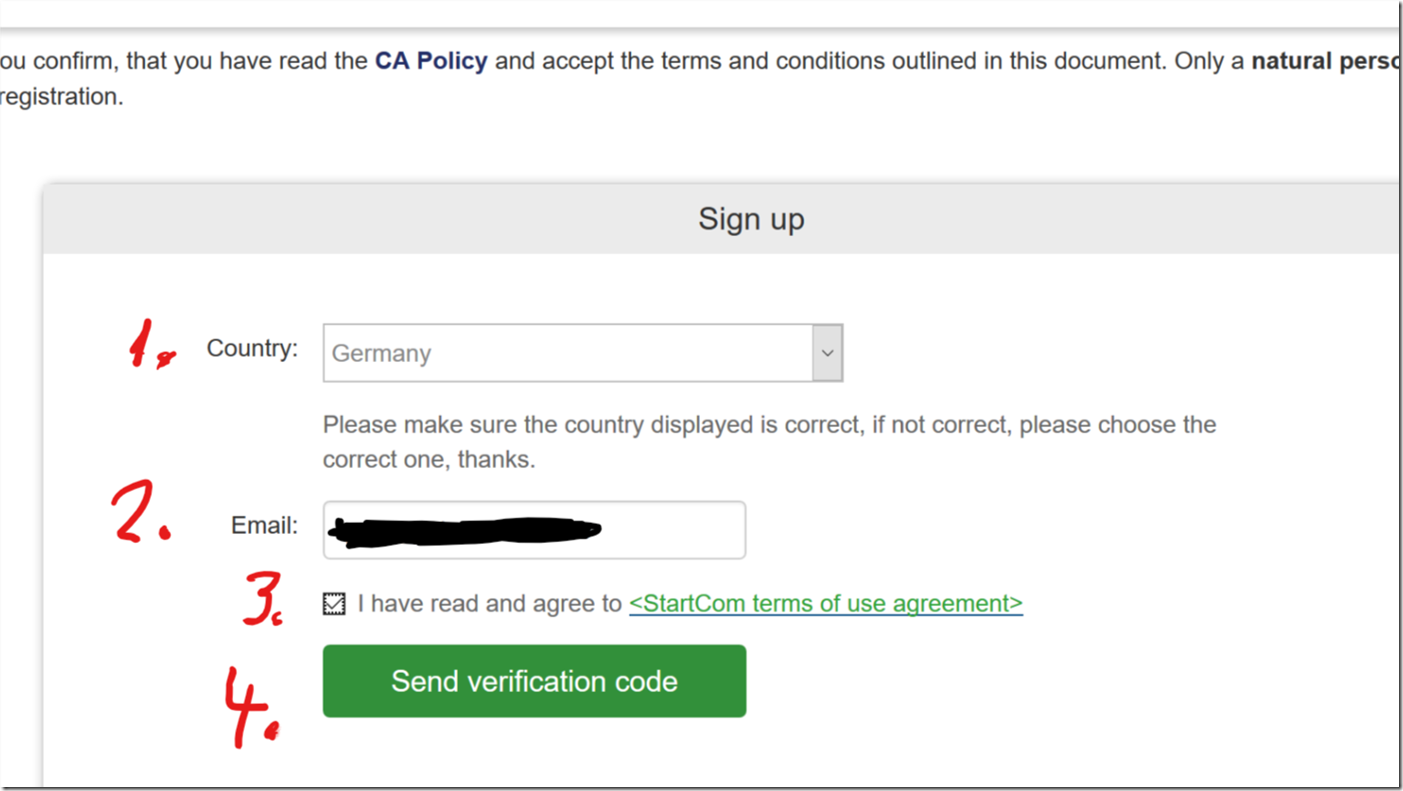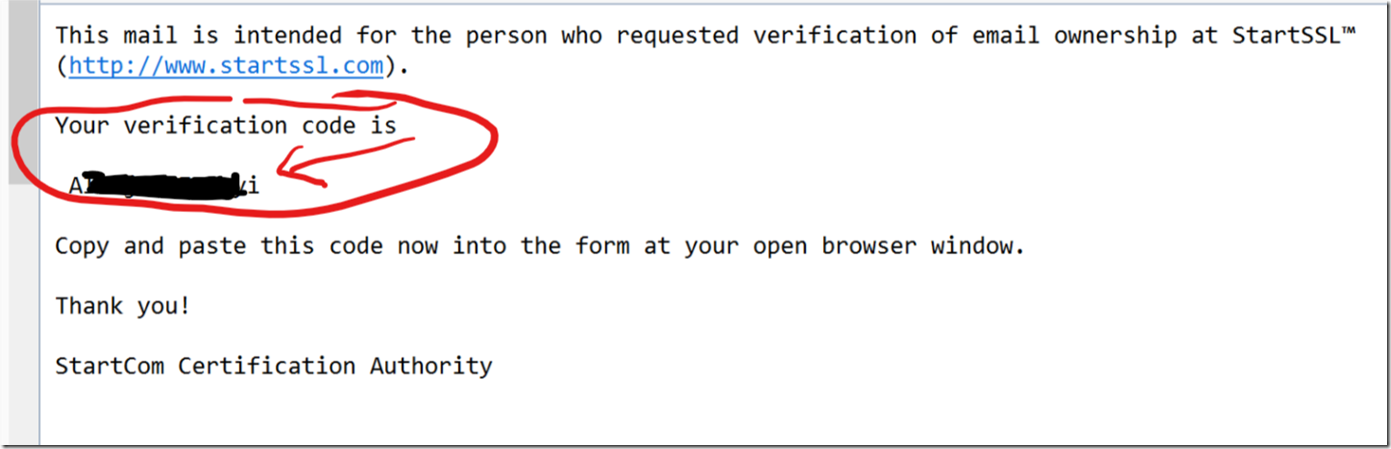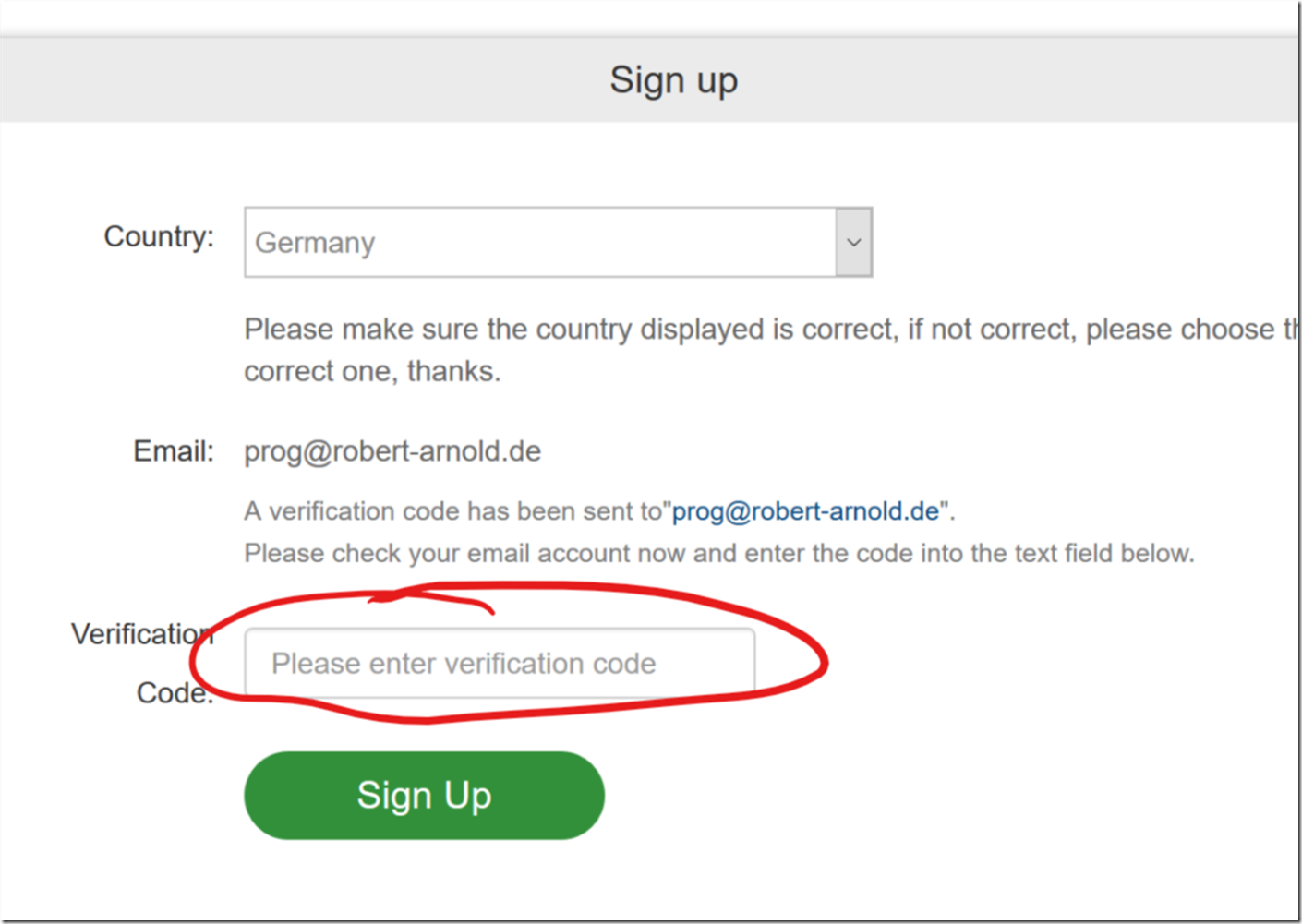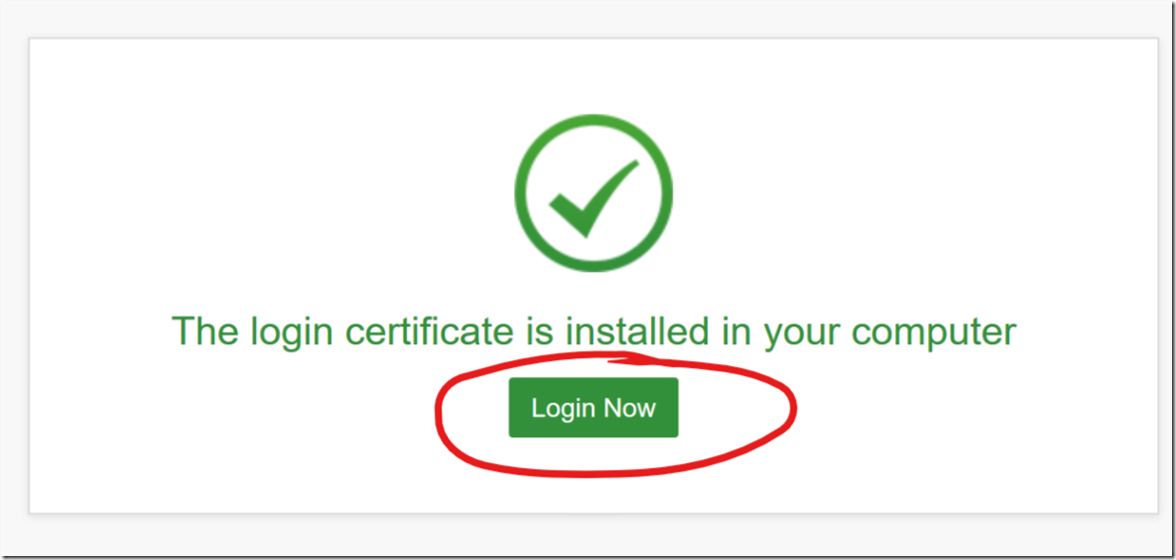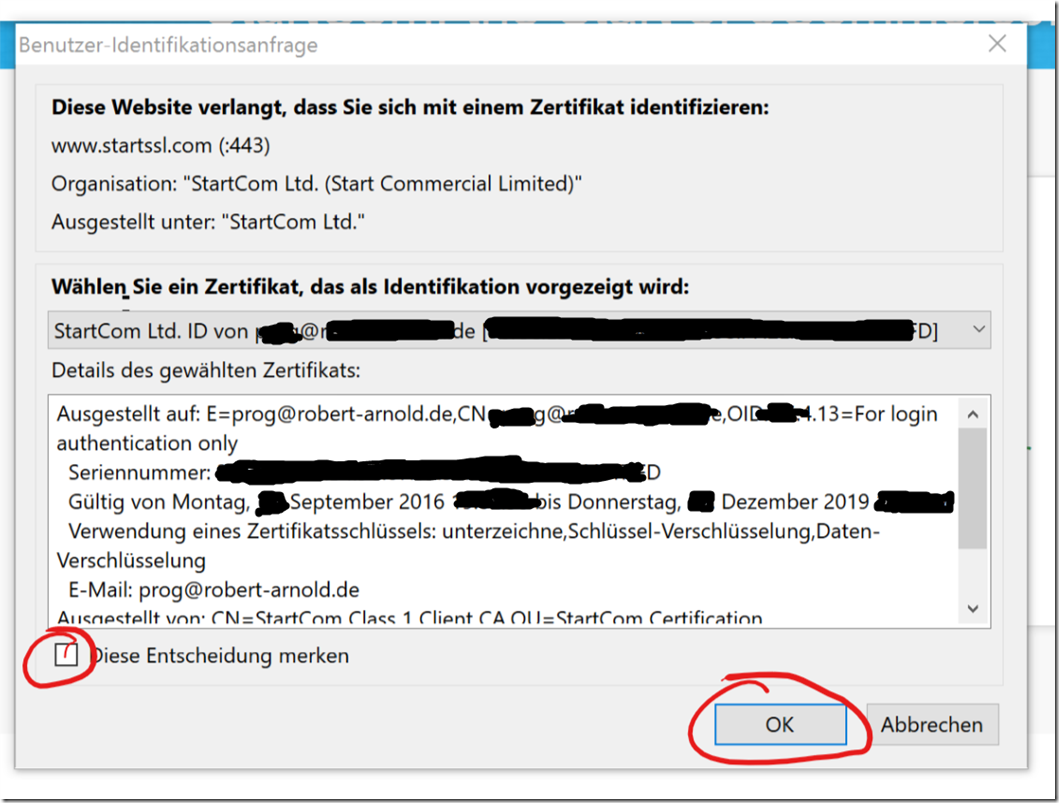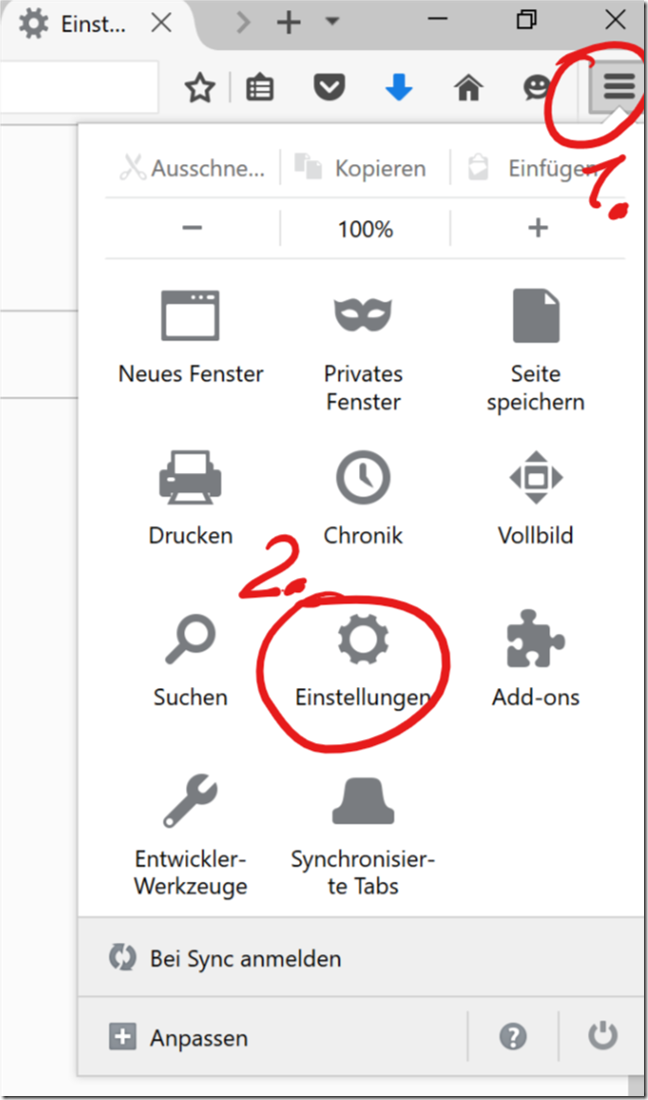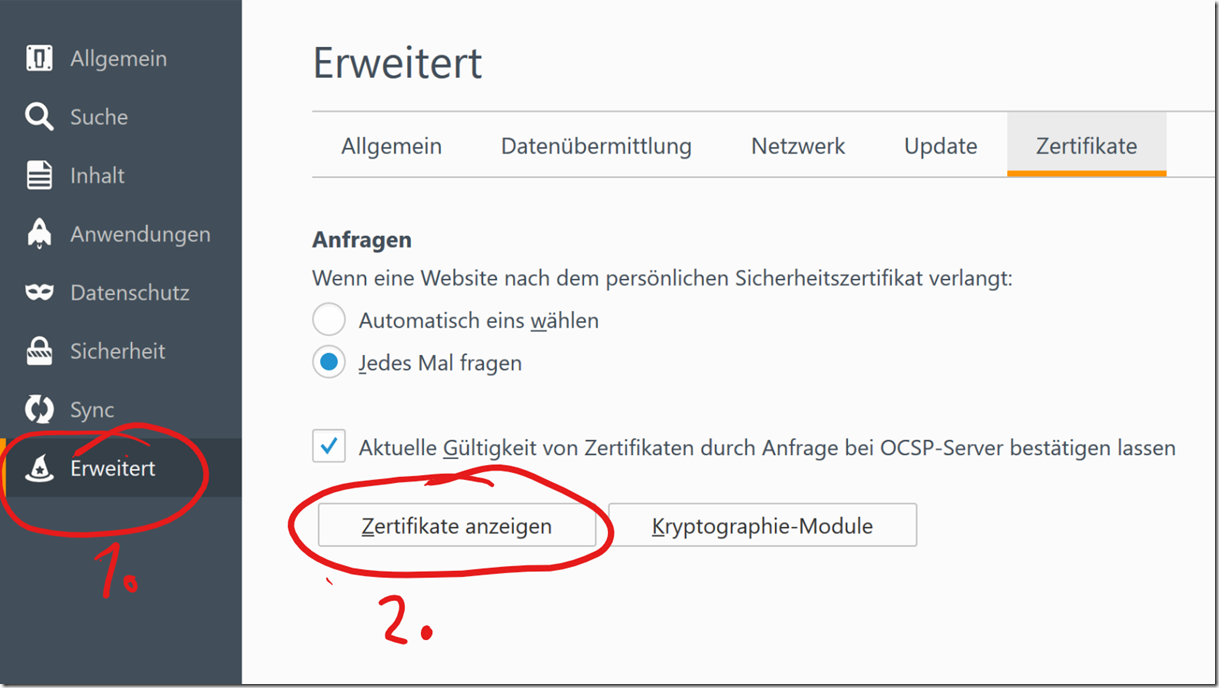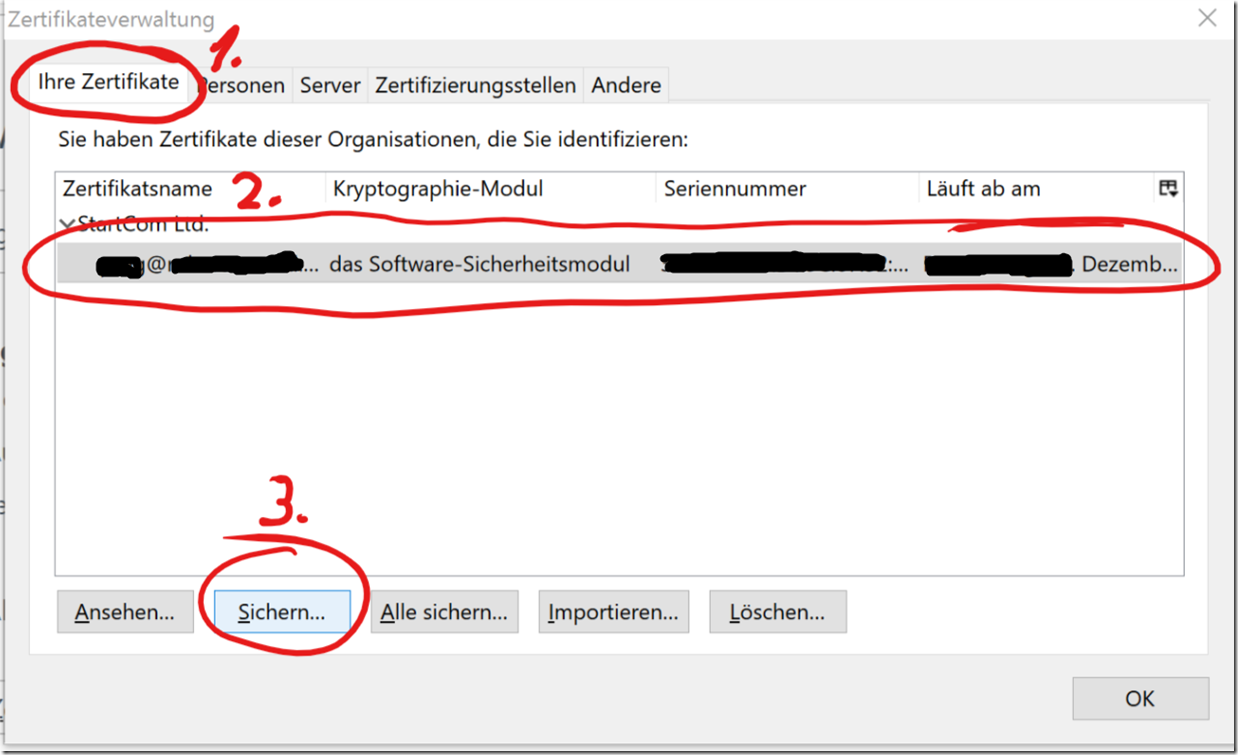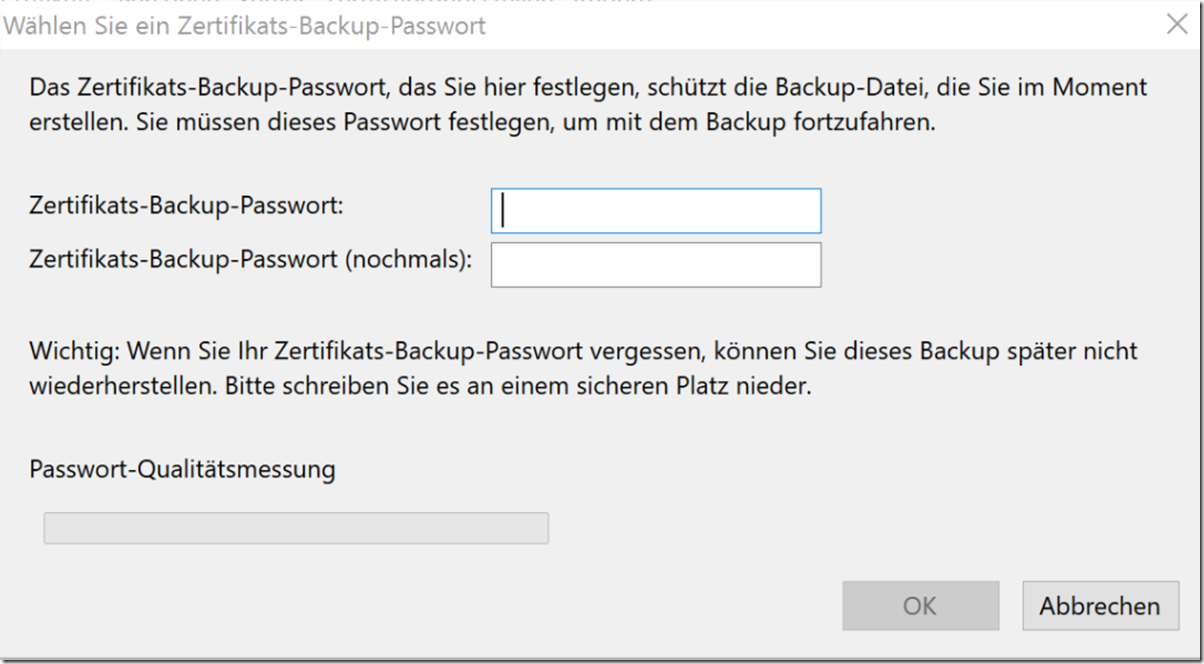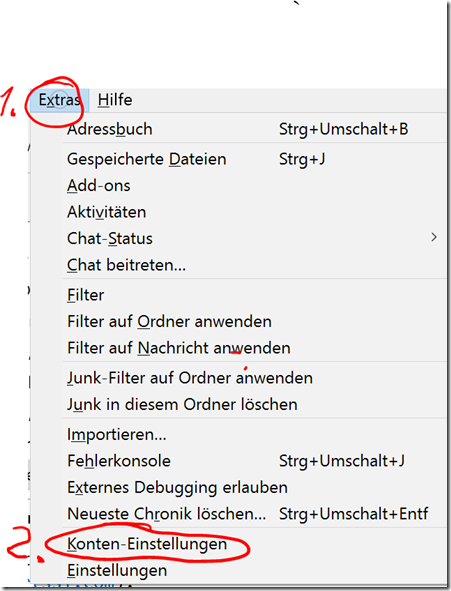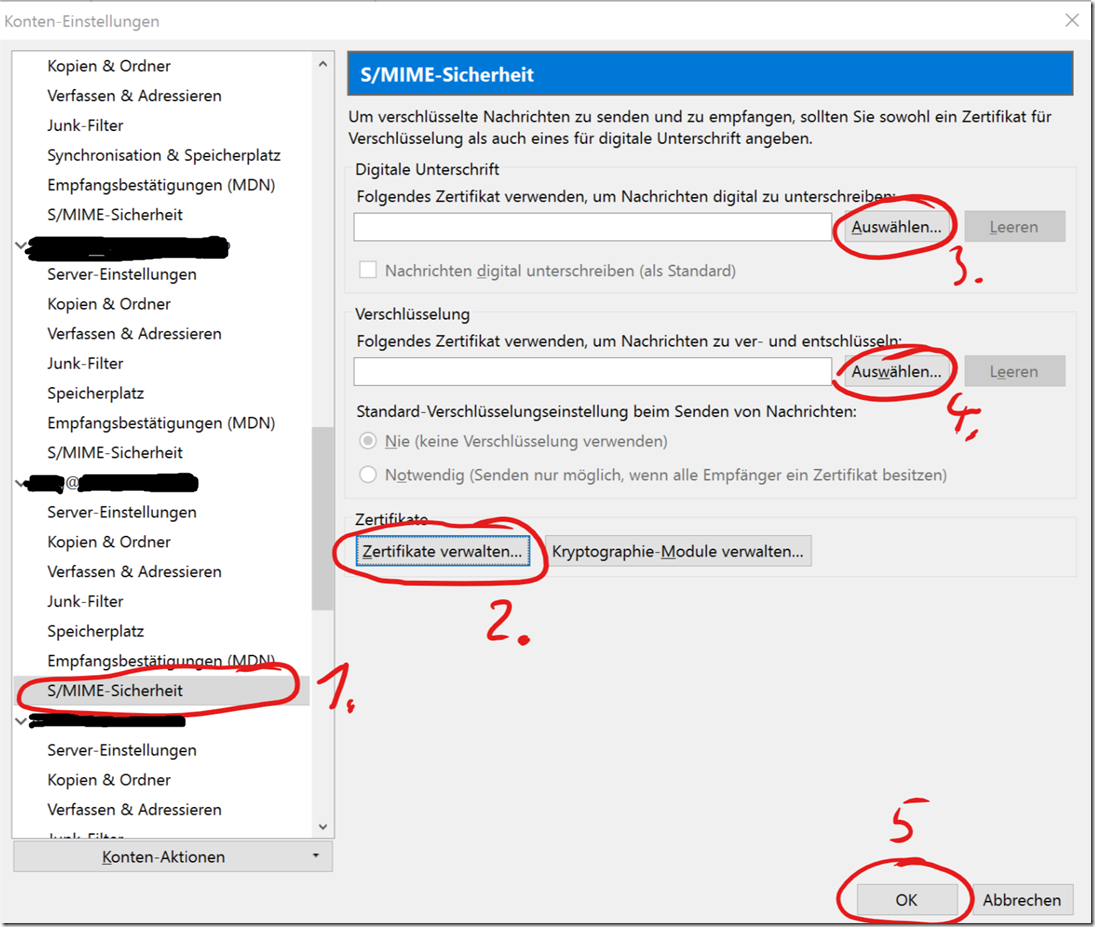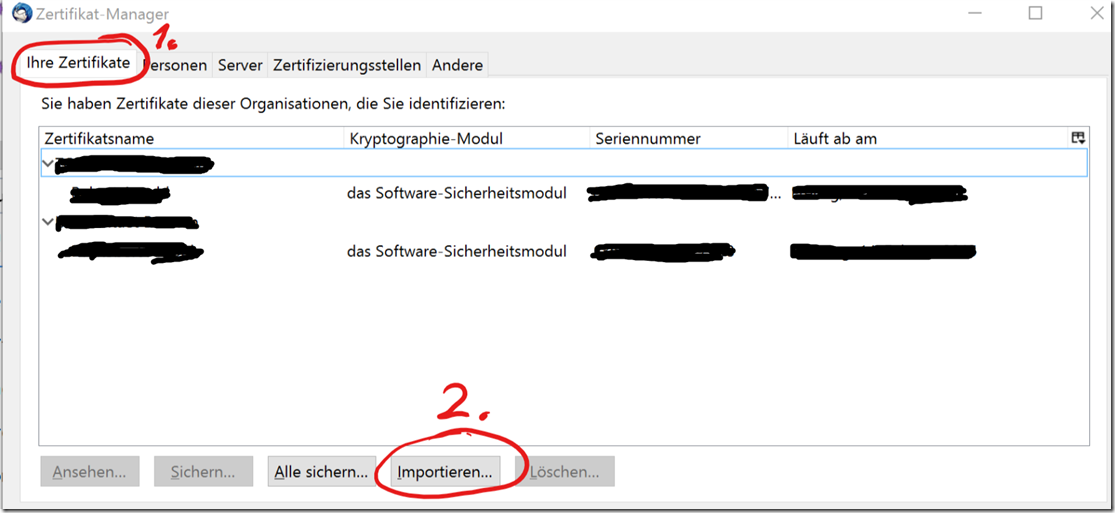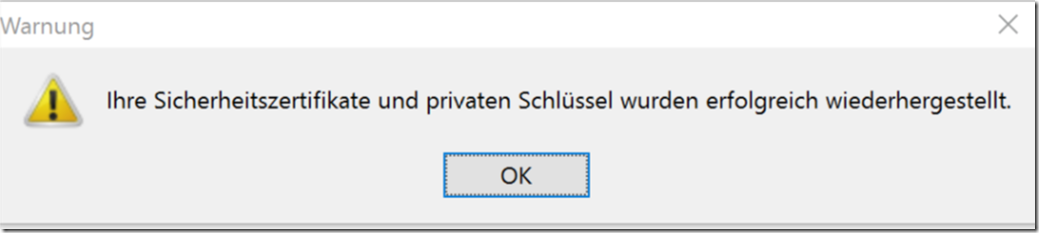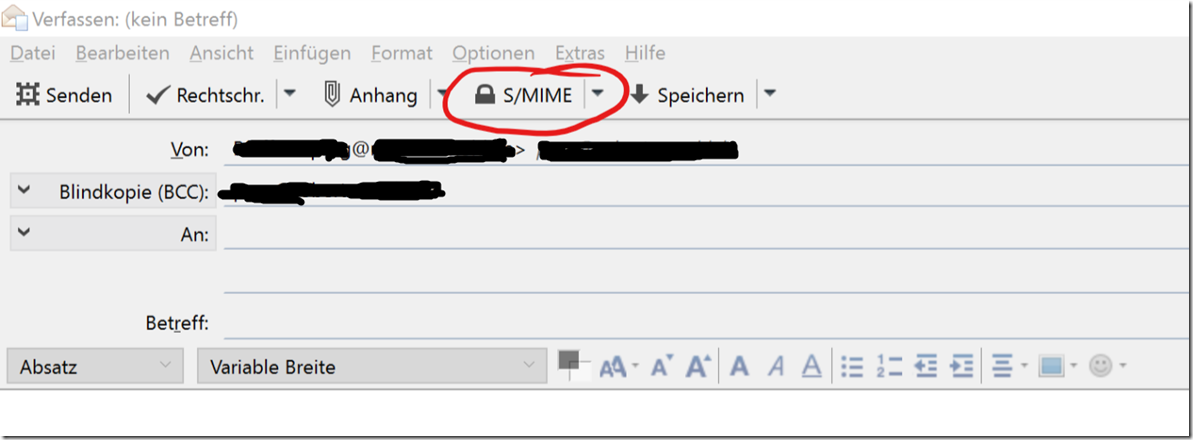Создание состоит из следующие шаги:
- Создание сертификата с государственным и частным ключом в веб-браузере
- Экспорт сертификата в файл
- Импорт сертификата в Thunderbird
- Настройка сертификата в Thunderbird
На Вики Thunderbird, наиболее важные технические объяснение почты шифрования и signierung с использованием S/MIME.
1. Создание сертификата в веб-браузере
Сертификаты могут состоять из двух частей: открытый ключ и закрытый ключ. Подписание (и косвенно также для шифрования) Вам нужен сертификат с государственным и частным ключом. Закрытый ключ является секретом, Это используется для расшифровки и цифровые подписи. Открытый ключ других требуется для шифрования и проверки цифровой подписи.
В личных целях можно легко онлайн на https://www.startssl.com/ такие свидетельства. Выдача сертификата в следующих шагах делается на связанной web-страницы:
1. Завершение необходимых веб-форм
2. Проверка адреса электронной почты
3. Ввод Verifzierungscodes. Автоматически генерирует сертификат в веб-браузере, подписано StartSSL и хранится в хранилище сертификатов из Firefox.
В совместного инвестирования:
Звоните в Firefox https://www.startssl.com/ на и нажмите «Зарегистрироваться»:
Для создания сертификата для меня не работает переход на немецкий. Так на английском языке.
Затем зарегистрироваться:
Для создания сертификата для меня не работает переход на немецкий. Так на английском языке:
Вставка личной информации:
Подождите, пока не будет получен код в свой собственный почтовый ящик электронной почты (уже вы можете 30 Последние минуты):
а затем введите его на оставшиеся открытой стороне:
и нажмите на «Зарегистрироваться». Затем Firefox создает сертификат, посылает открытую часть сертификата на StartSSL. StartSSL цифрово подписывает сертификат, для подтверждения, что те, Он использует сертификат, Доступ к адресу электронной почты. StartSSL его подпись будет отправлен обратно в Firefox, Он автоматически сохраняет его в хранилище сертификатов клиента из Firefox. Этот процесс выполняется автоматически в фоновом режиме.
Затем:
Сертификат теперь готов и храниться в Firefox. Чтобы проверить сертификат, Нажмите на «Войти сейчас».
Затем Firefox спросит если, вновь созданный сертификат, используемый для входа в StartSSL:
Выбрать из «запомнить это решение», потому что я всегда хочу быть спросил, Если я где-то.
2. Экспорт сертификата из Firefox
Чтобы использовать сертификат в Thunderbird, Сначала необходимо экспортировать в Firefox как файл.
Чтобы сделать это в Firefox вызов меню и нажмите на кнопку «Настройки»:
Нажмите «Дополнительно» и затем «Просмотр сертификатов»
Затем появится следующее диалоговое окно:
Нажмите на «Ваши сертификаты», так что вы можете увидеть сертификат. Затем щелкните сертификат, чтобы выбрать его и нажмите кнопку «Сохранить», чтобы сохранить его на вашем компьютере. Перед сохранением, Firefox запрашивает пароль. Пароль используется, шифрование на вашем компьютере для хранения секретных часть сертификата. Таким образом, можно назначить новый пароль – запомнить пароль!
3. Импорт сертификата в Thunderbird
Подключение открытого Thunderbird, Нажмите «Инструменты» и «Настройки аккаунта».
Затем выберите учетную запись, При создании сертификата, и выберите «S/MIME безопасность» (см. 1. в следующем снимке экрана).
Затем нажмите на «Управление сертификатами», Кажется, следующее диалоговое окно (С вами список будет пустой вероятно по-разному как показано в диалоговом окне):
В этом диалоговом окне, нажмите на «Ваши сертификаты» вкладку и затем нажмите кнопку «Импорт».
Выберите файл сертификата, созданный из Firefox, чтобы в диалоге выбора файла и введите пароль выбора при сохранении сертификата, а затем снять защиту.
Это сообщение появляется, если успешно:
Нажав на «OK» в этом диалоге и за его, как закрыть оба окна.
Затем нажмите на «Выбрать» в диалоге настроек учетных записей остается открытым, Выберите сертификат, созданный и отвечать на спрос, Если сертификат будет отправлен с получателями электронной почты, Таким образом, чтобы они могли отправить вам зашифрованные сообщения, с «Да».
Теперь закончил шифрование.
4. Отправить сообщение цифровой подписью
Если вы сейчас написать сообщение, может отправлять сообщения с цифровой подписью. Поэтому нажмите кнопку «S/MIME» при создании сообщения в верхней строке и выберите «Подписать сообщение».
5. Зашифровать сообщение
Вы можете отправить зашифрованное сообщение кому-то, из подписанного сообщения с его сертификат будет отправлен вам. Вы можете легко импортировать соответствующий сертификат в Thunderbird. Же кнопка «S/MIME», как и в «4. Вы можете выбрать цифровой подписи», что вы хотите отправить сообщение зашифрованные.