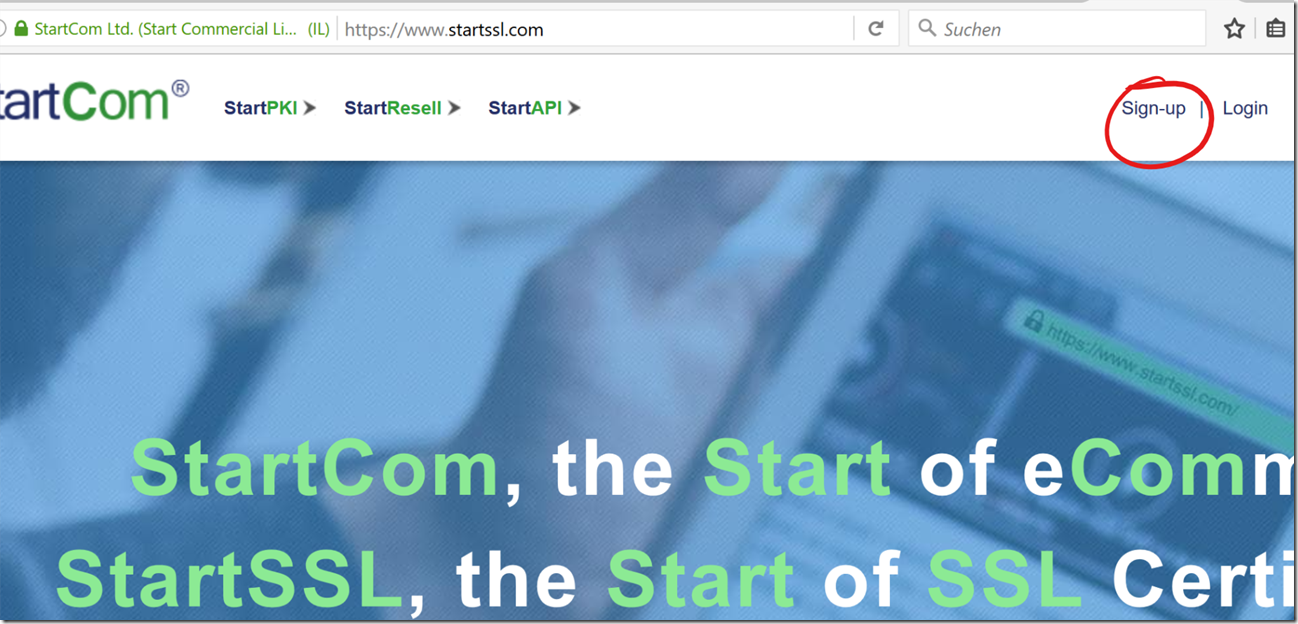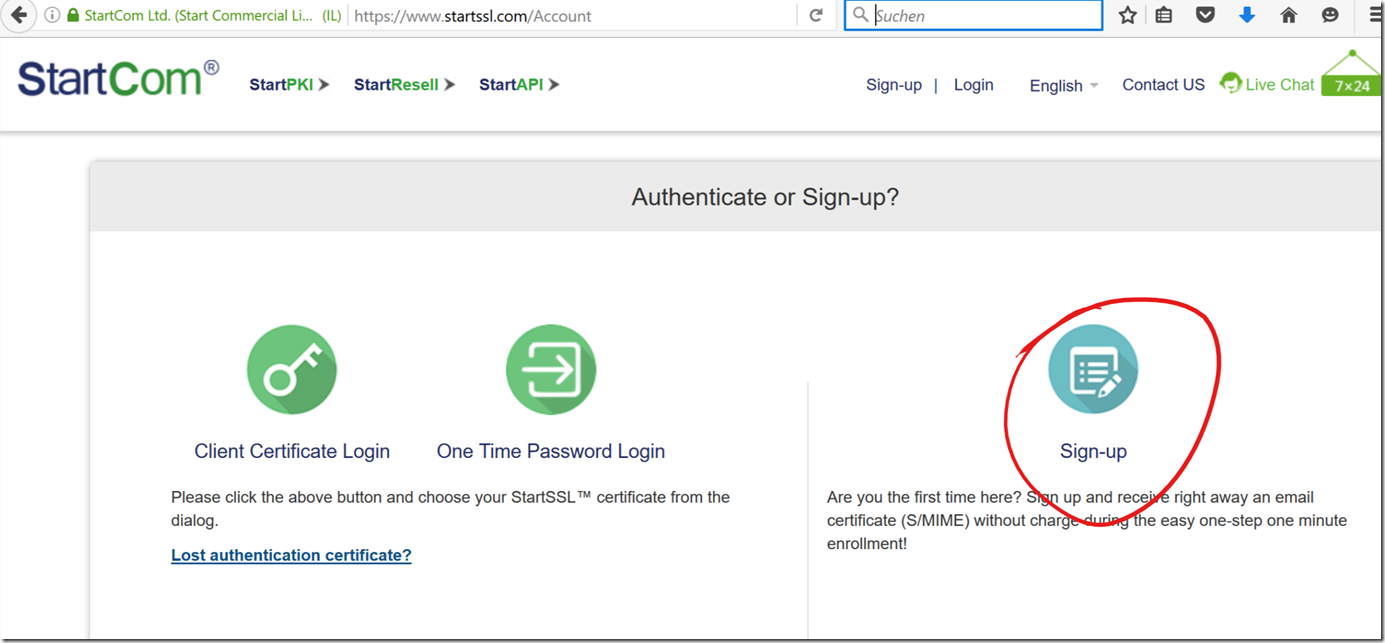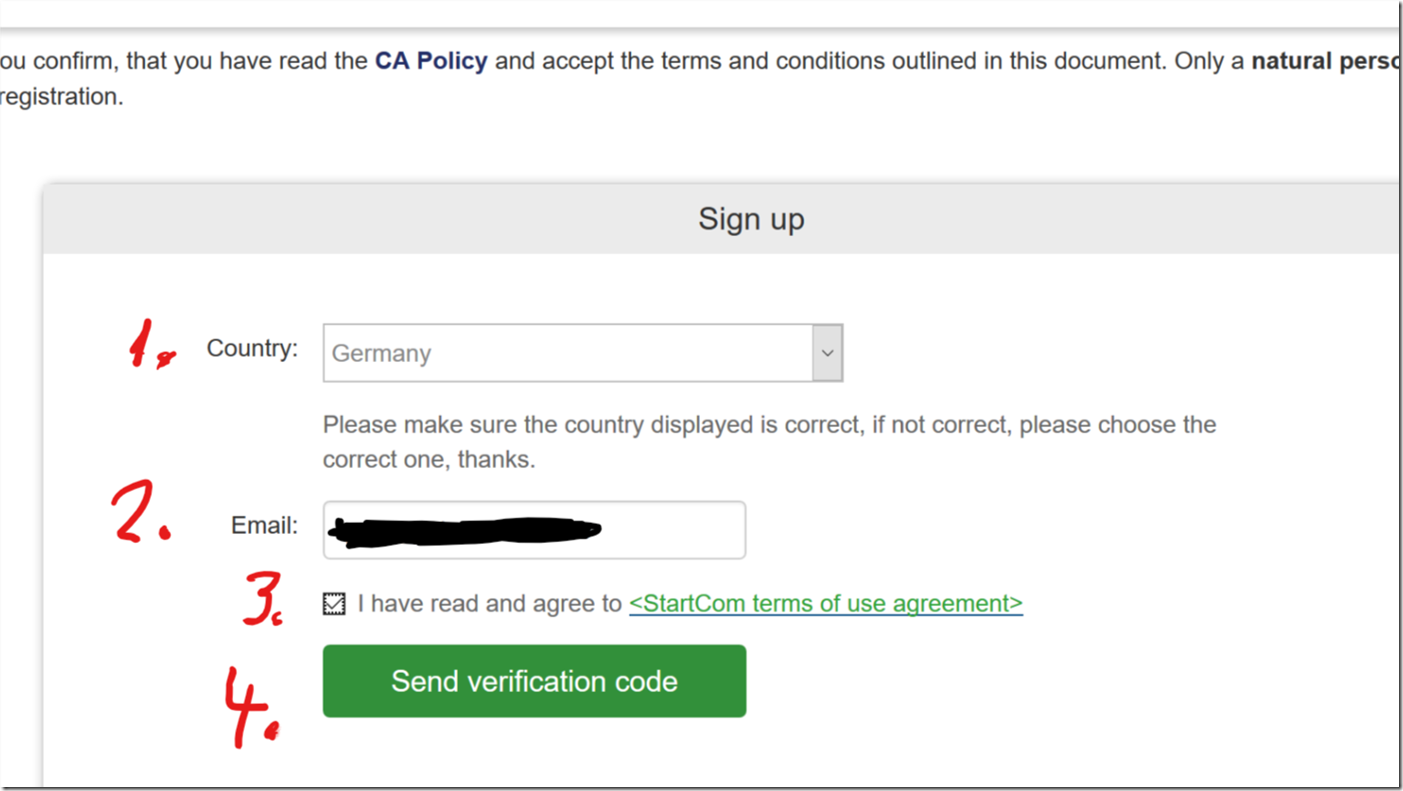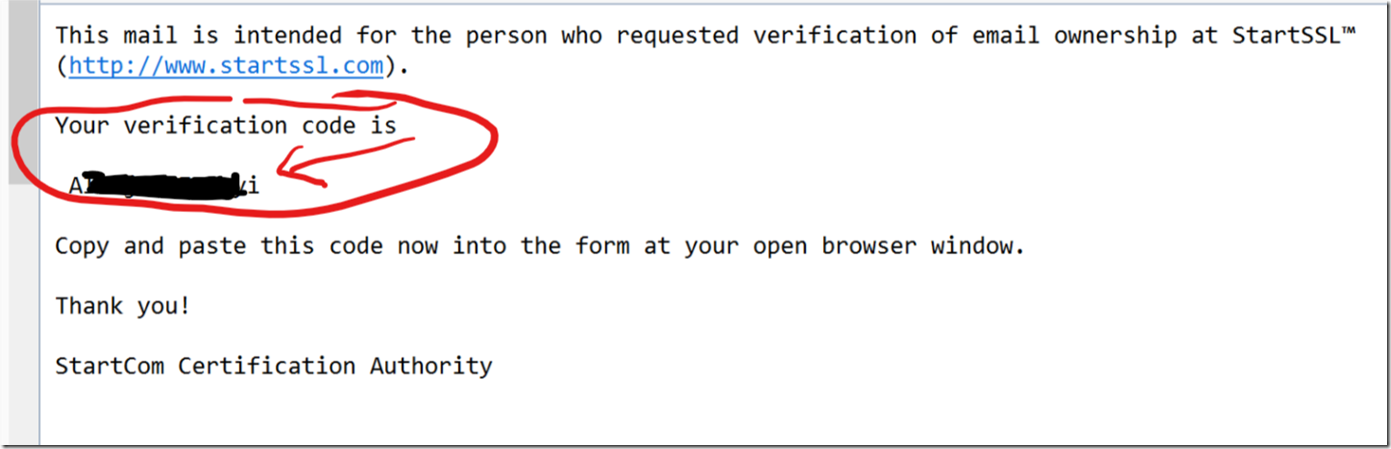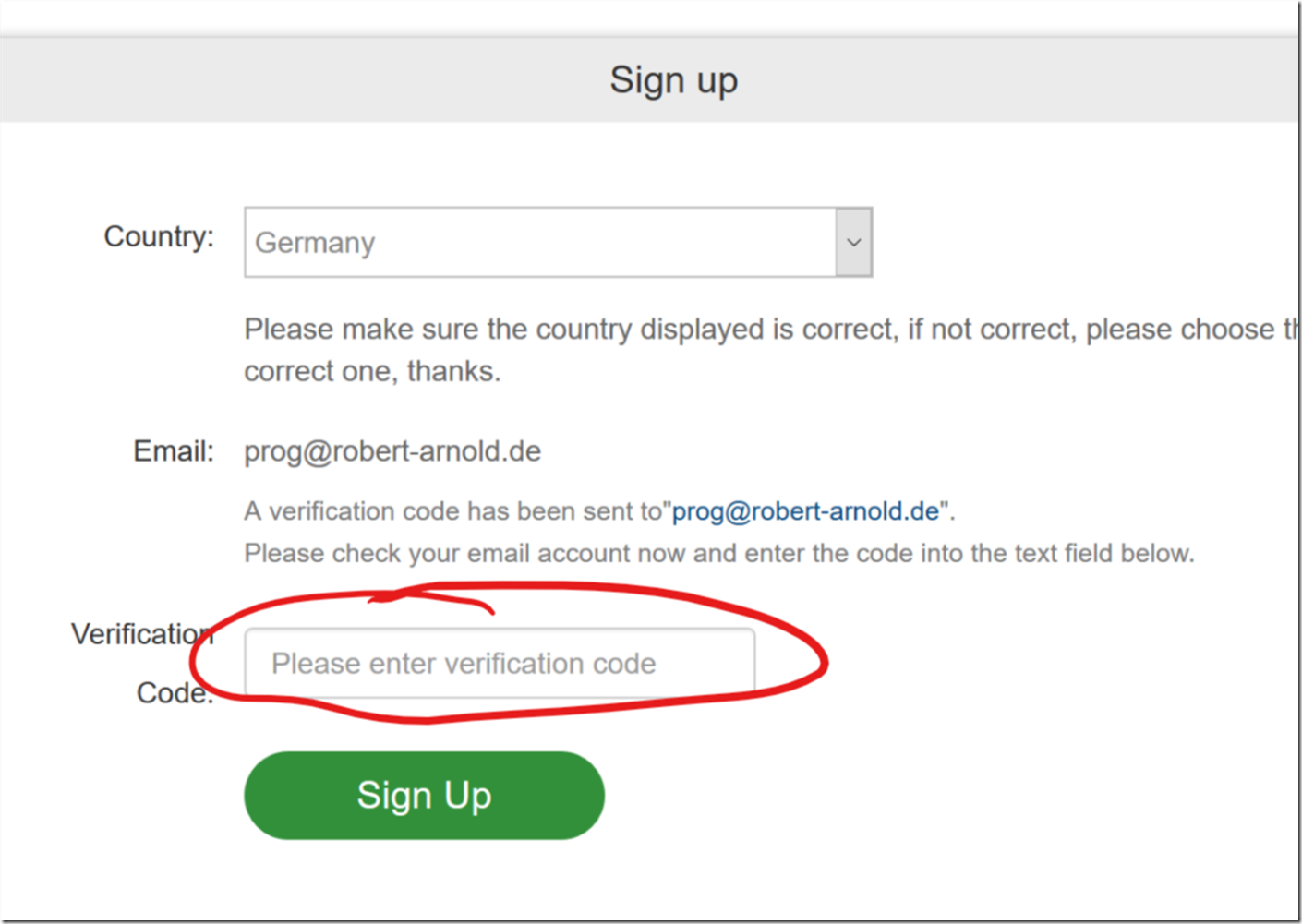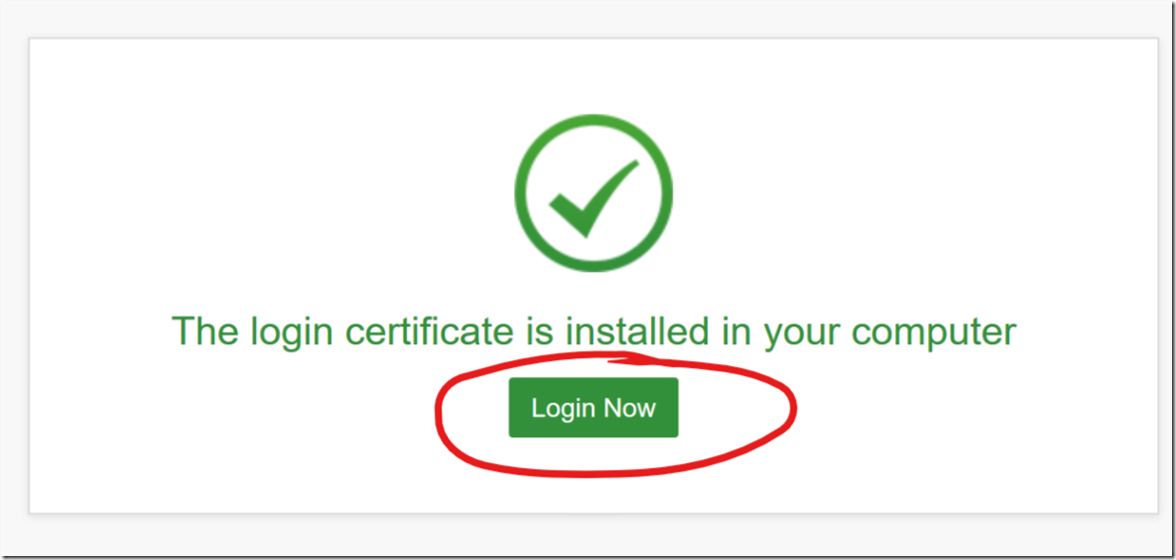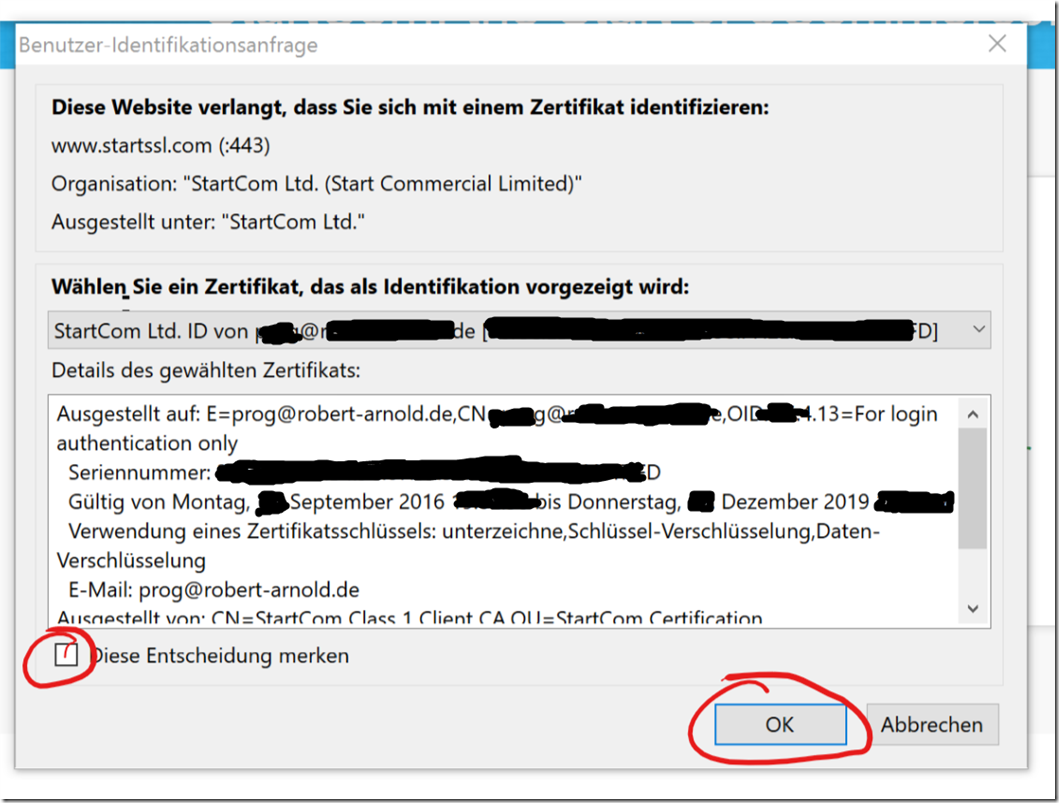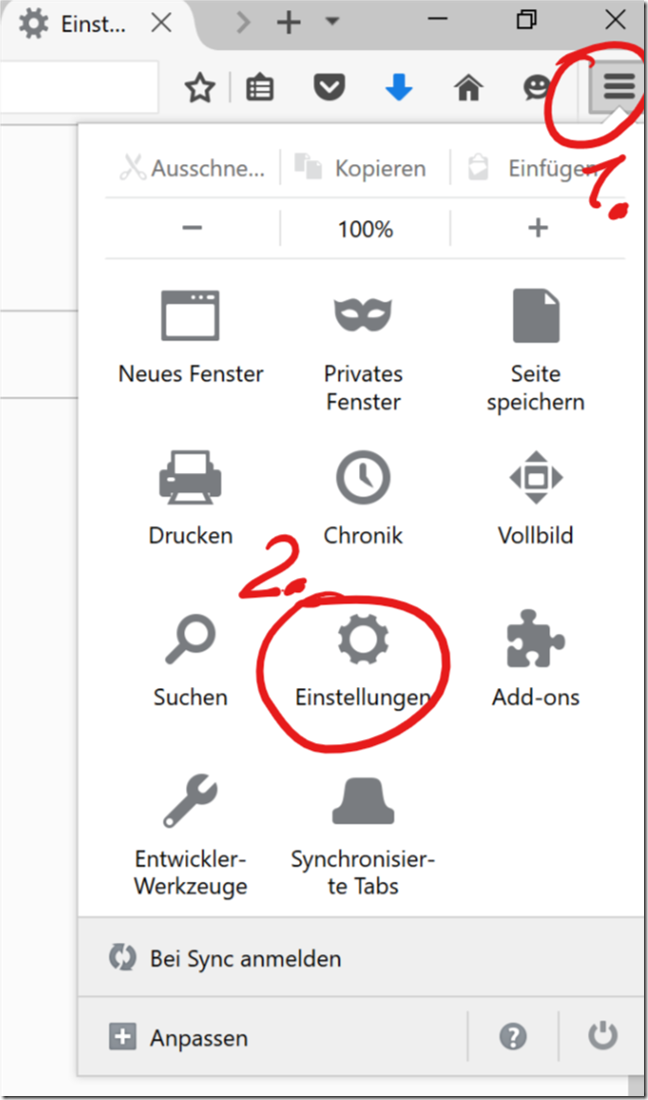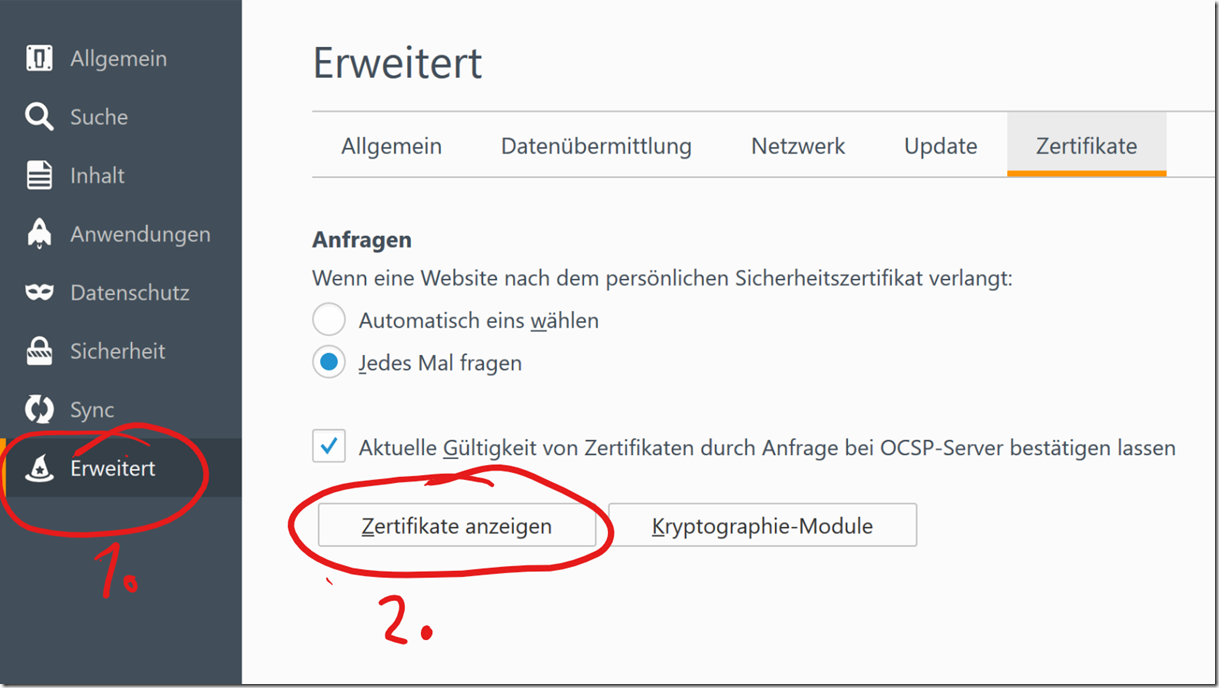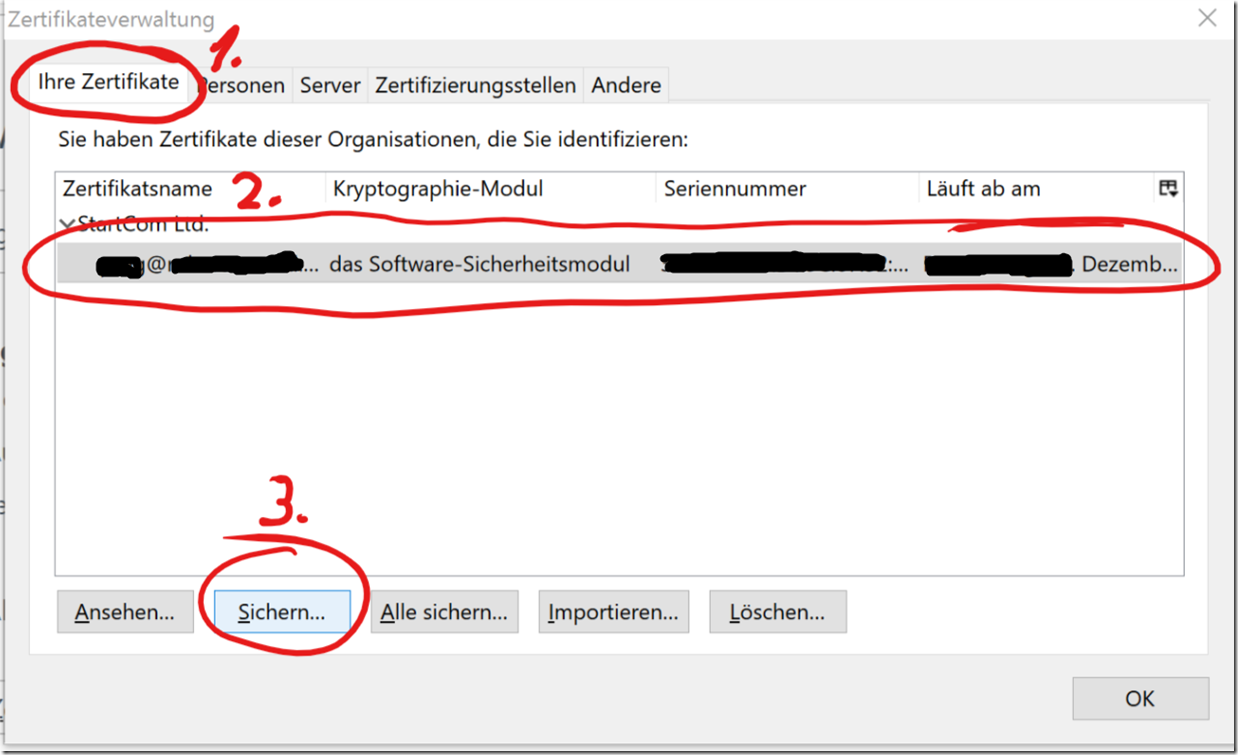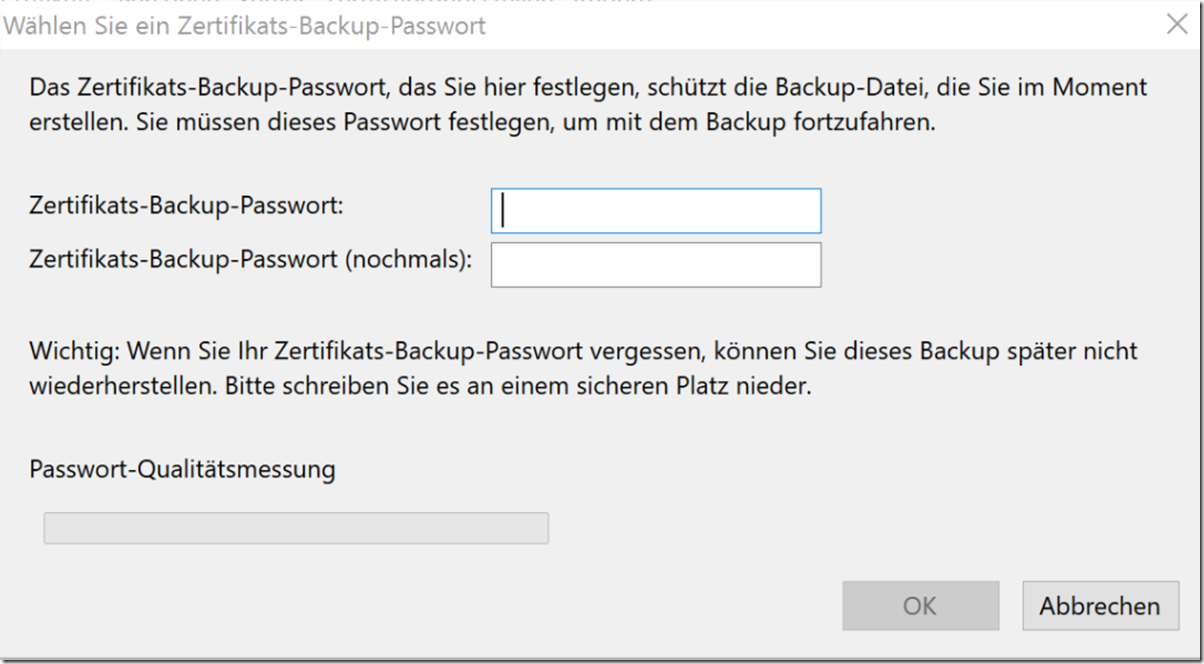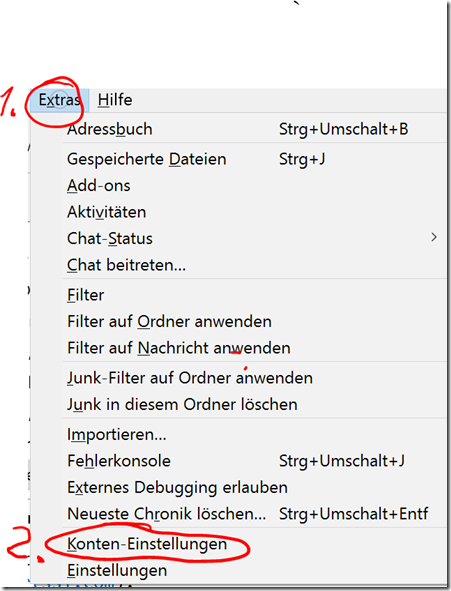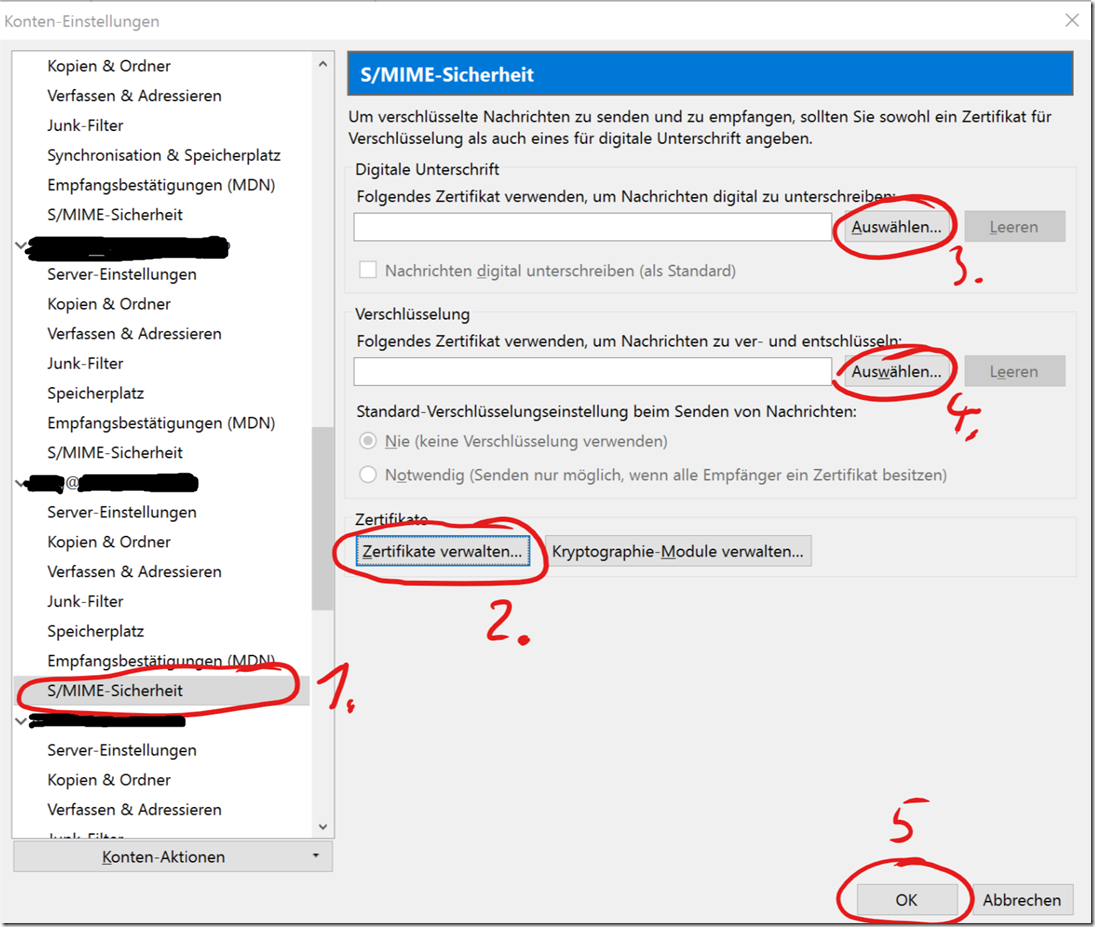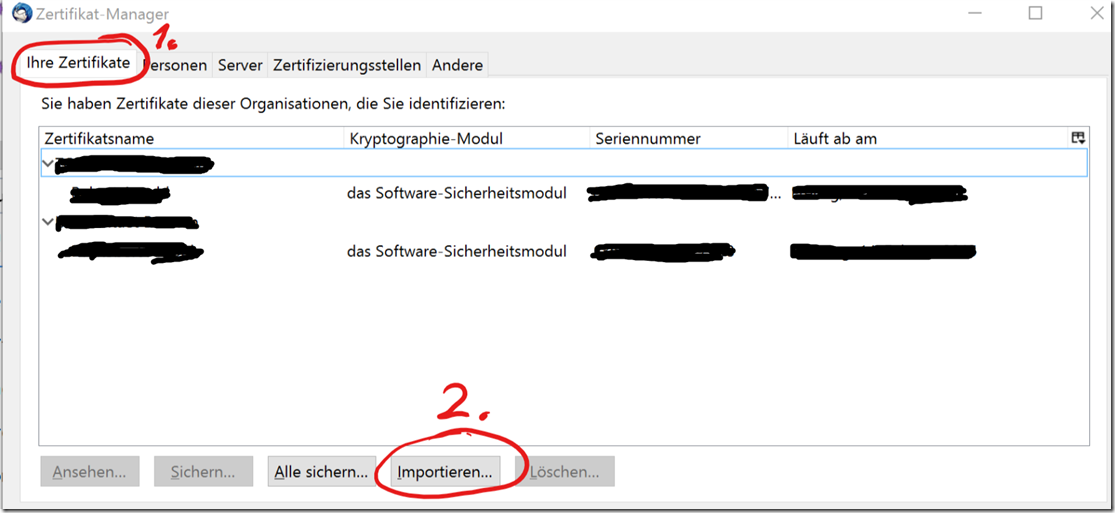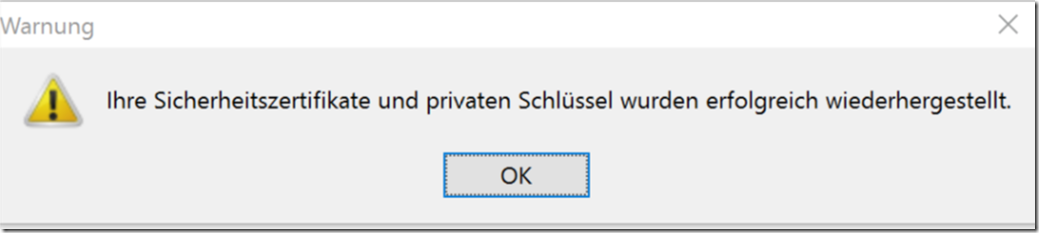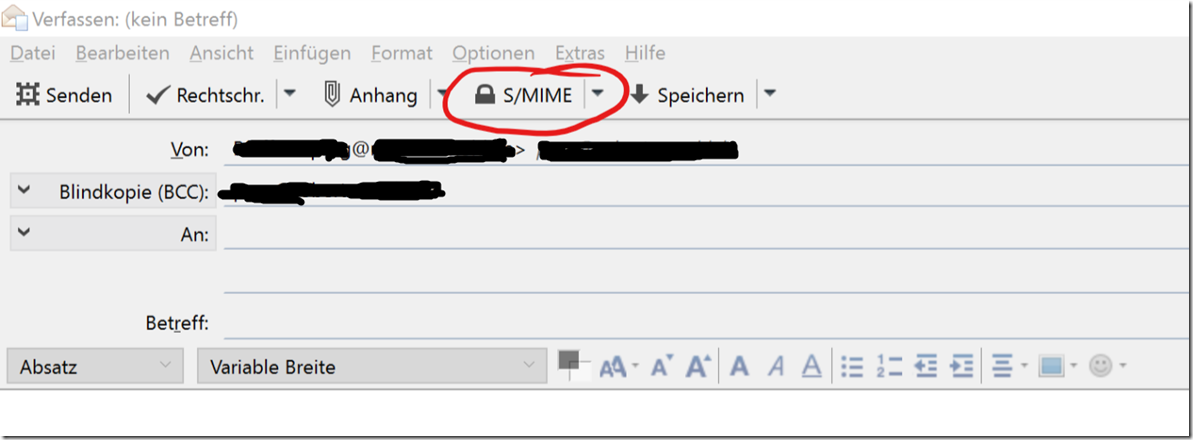Die Einrichtung erfolgt in folgenden Schritten:
- Erzeugung eines Zertifikates mit öffentlichem und privatem Schlüssel im Web-Browser
- Export des Zertifikates in eine Datei
- Import des Zertifikates in Thunderbird
- Konfiguration des Zertifikates in Thunderbird
Auf dem Wiki von Thunderbird, finden sich die wichtigsten technischen Erklärungen zu Mailverschlüsselung und -signierung mittels S/MIME.
1. Erzeugen des Zertifikats im Web-Browser
Zertifikate können aus zwei Teilen bestehen: dem öffentlichen Schlüssel und dem privaten Schlüssel. Zum Unterschreiben (und indirekt auch zum Verschlüsseln) braucht man ein Zertifikat mit öffentlichem und privatem Schlüssel. Der private Schlüssel ist das Geheimnis, das zum Entschlüsseln und zum digitalen Unterschreiben verwendet wird. Der öffentliche Schlüssel von anderen wird zum Verschlüsseln und zur Überprüfung der digitalen Unterschrift benötigt.
Für private Zwecke kann man sich leicht online bei https://www.startssl.com/ ein solches Zertifikat ausstellen lassen. Auf der verlinkten Webseite geschieht die Ausstellung des Zertifikats in folgenden Schritten:
1. Ausfüllen des notwendigen Web-Formulare
2. Verifizierung der Email-Adresse
3. Eingabe des Verifzierungscodes. Anschließend wird das Zertifikat im Webbrowser automatisch erzeugt, von StartSSL unterschrieben und im Zertifikatespeicher von Firefox abgelegt.
Im Einzlenen:
rufen Sie in Firefox https://www.startssl.com/ auf und klicken Sie auf “Sign-up”:
Umschalten auf deutsch funktioniert bei mir für die Zertifikatserstellung nicht. Also auf englisch.
Dann sich registrieren:
Umschalten auf deutsch funktioniert bei mir für die Zertifikatserstellung nicht. Also auf englisch:
Persönliche Angaben einfügen:
Abwarten, bis der Code im eigenen Email-Postfach eingegangen ist (das kann schon man 30 Minuten dauern):
und ihn anschließend auf der noch offenen Seite eingeben:
und auf “Sign Up” klicken. Anschließend erstellt Firefox ein Zertifikat, schickt den öffentlichen Teil des Zertifikates an StartSSL. StartSSL unterschreibt das Zertifikat digital, um damit zu bestätigen, dass derjenige, der das Zertifikat nutzt, Zugriff auf die angegebene Email-Adresse hat. Die Unterschrift von StartSSL wird an Firefox zurück geschickt, der es automatisch im Client-Zertifikatsspeicher von Firefox speichert. Dieser Prozess läuft automatisch im Hintergrund ab.
Danach erscheint:
Das Zertifikat ist nun fertig und gespeichert in Firefox. Um das Zertifikat zu testen, klicken Sie auf “Login Now”.
Dann fragt Firefox ob, das neu erstellt Zertifikat zum Login bei StartSSL verwendet werden soll:
Ich wähle “Diese Entscheidung merken” ab, weil ich immer gefragt werden will, wenn ich irgendwo angemeldet werden.
2. Export des Zertifikates aus Firefox
Damit das Zertifikat in Thunderbird genutzt werden kann, muss es zunächst von Firefox als Datei exportiert werden.
Dazu in Firefox das Menü aufrufen und auf “Einstellungen” klicken:
Klicken Sie auf “Erweitert” und anschließend auf “Zertifikate anzeigen”
Dann erscheint folgender Dialog:
Klicken Sie auf “Ihre Zertifikate”, damit das Zertifikat angezeigt wird. Klicken Sie anschließend auf das Zertifikat, um es auszuwählen und auf “Sichern”, um es auf dem Computer zu speichern. Vor dem Speichern fragt Firefox nach einem Passwort. Das Passwort wird verwendet, um den geheimen Teil des Zertifikates verschlüsselt auf dem Computer zu speichern. Sie können also ein neues Passwort vergeben – merken Sie sich das Passwort!
3. Import des Zertifikats in Thunderbird
Anschließen öffnen Sie Thunderbird, klicken auf “Extras” und “Konten-Einstellungen”.
Wählen Sie anschließend das Konto aus, zu dem Sie das Zertifikat erstellt haben, und wählen “S/MIME-Sicherheit” aus (siehe 1. im folgenden Bildschirmfoto).
Dann klicken Sie auf “Zertifikate verwalten”, er scheint folgender Dialog (Bei Ihnen wird die Liste wahrscheinlich anders als im gezeigten Dialog noch leer sein):
Klicken Sie in diesem Dialog auf den Reiter “Ihre Zertifikate” und anschließend auf “importieren”.
Wählen Sie im Datei-Auswahldialog die aus Firefox heraus erzeugte Zertifikatsdatei aus und geben in dem anschließend erscheinenden Dialog das beim Speichern des Zertifikats selbstgewählte Passwort ein.
Anschließend erscheint bei Erfolg diese Meldung:
Durch Klick auf “OK” in diesem Dialog und dem dahinter aufpoppenden schließen Sie beide Fenster.
Anschließend klicken Sie im noch geöffneten Konten-Einstellungsdialog auf “Auswählen”, wählen das neu erstellte Zertifikat aus und beantworten die Nachfrage, ob das Zertifikat den Email-Empfängern mitgeschickt werden soll, damit sie Ihnen verschlüsselte Nachrichten schicken können, mit “ja”.
Nun ist die Verschlüsselung fertig eingerichtet.
4. Digital unterschriebene Mail verschicken
Wenn Sie nun eine Nachricht verfassen, können Sie digital signierte Nachrichten verschicken. Klicken Sie dazu beim Verfassen einer Nachricht in der oberen Zeile auf “S/MIME” und wählen Sie “Nachricht unterschreiben”.
5. Eine Nachricht verschlüsseln
Eine verschlüsselte Nachricht können Sie nur an jemanden senden, der Ihnen eine unterschrieben Nachricht mit seinem Zertifikat geschickt hat. Das entsprechende Zertifikat können Sie leicht in Thunderbird importieren. Über den gleichen Knopf “S/MIME” wie bei “4. Digital unterschreiben” können Sie dann auswählen, dass Sie die Nachricht verschlüsselt verschicken wollen.