Mit dem Add-on “Enigmail” für Thunderbird kann man sehr leicht und komfortable Emails verschlüsseln und digital unterschreiben. Dieses Add-on verwendet zur Verschlüsselung das Programmpaket “GnuPG”, das man ebenfalls installieren muss.
Also los:
Auf der Seite gnupg.org das entsprechende Programmpaket für das jeweilige Betriebssystem herunterladen. (klick auf “FTP”, rot umrandet im Bildschirmfoto)
Im Download-Dialog einfach auf “ausführen” klicken:
In Windows 7 muss man bei der Installation noch die Sicherheitsabfrage bestätigen:
Danach startet er Installer, man wählt als erstes die Sprache und bestätigt mit “OK”:
Installationsankündigung bestätigen mit “Weiter”:
Der Lizenz (kostenlos) zustimmen mit “Weiter”:
Zu installierende Komponenten wählen (einfach so lassen, dass alle ausgewählt sind):
Sprache für das Programm auswählen:
Das Zielverzeichnis, in das GnuPG installiert wird in die Zwischenablage kopieren. Es muss später bei der Installation des Thunderbird-Add-ons “Enigmail” angegeben werden. Danach mit “Weiter” die Installation fortsetzen:
Und schließlich mit Druck auf “Installieren” abschließen:
Anschließend auf “Weiter” drücken, und dann die Anzeige der Readme-Datei ausschalten (nur weil wir sie jetzt nicht zu lesen brauchen) und die Installation “fertig stellen”:
Nun ist GunPG installiert und es braucht nur noch das Add-on “Enigmail” in Thunderbird installiert und konfiguriert zu werden. Starten Sie Thunderbird und wählen Sie im Menü “Extras” den Menüpunkt “Add-ons” aus:
Geben Sie nun im Such-Feld “enigmail” ein und bestätigen Sie mit der Eingabe-Taste (“enter”). Wählen Sie anschließen “Enigmail” aus und dürcken Sie auf “Zu Thunderbird hinzufügen…”
Anschließen müssen Sie 4 Sekunden warten und die Sicherheitswarnung bestätigen (auf “jetzt installieren” klicken):
Starten Sie nun Thunderbird neu:
Damit ist Enigmail in Thunderbird installiert. Jetzt muss es noch konfiguriert werden. Insbesondere muss der Pfad angegeben werden, an dem GnuPG installiert ist. Außerdem sollte ein eigener Schlüssel angelegt werden, damit man selbst verschlüsselte Nachrichten empfangen und Nachrichten digital unterschreiben kann.
Nach dem Neustart von Thunderbird erscheint ein neuer Menüpunkt “OpenPGP” in Thunderbird, klicken Sie dort auf “Einstellungen”:
und bestätigen Sie die Nutzung des Konfigurationsassistenten:
Wählen Sie anschließend für welche “Identitäten”, d.h. Email-Konten, Sie eigene Schlüssel erzeugen wollen:
Wählen Sie nun, ob Sie in Zukunft alle Nachrichten digital unterschreiben wollen. Die digitale Unterschrift wird den Nachrichten einfach angehängt – auch Empfänger ohne entsprechende Software können Ihre Nachrichten lesen. Wenn Sie die entsprechende Software installiert haben, können sie Ihre digitale Unterschrift überprüfen. Da ich nur bei wenigen Emails meine Identität nachweisen muss, wähle ich hier “Nein,…”.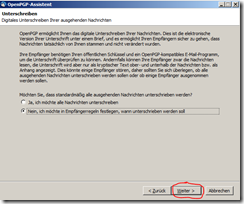
Im nächsten Dialog lassen Sie die Standardeinstellung auf “Nein,…”:
Leider gibt es mit HTML-Mails und enigmail manchmal Probleme, deswegen möchte der Konfigurationsassistent HTML-Mails abschalten. Da ich aber eher selten Verschlüsselung nutze, möchte ich generell HTML-Mails nicht abschalten und wähle “Nein, danke”:
Geben Sie nun das Passwort ein, mit dem Ihr privater Schlüssel geschützt werden soll. Der Schlüssel selbst ist eine sehr große zufällige Zahl, die zu groß ist, um sie sich zu merken. Deswegen wird der Schlüssel auf Ihrem Computer gespeichert und mit dem Passwort, das Sie hier angeben, verschlüsselt.
Bestätigen Sie nun Ihre Konfigurations mit “Weiter”:
Surfen Sie nun ein wenig im Web, um Zufallsereignisse für die Schlüsselgenerierung zu erzeugen:
Nach kurzer Zeit ist der Schlüssel erzeugt und Sie werden gefragt, ob Sie ein “Widerrufszertifikat” erzeugen wollen. Der soeben erzeugte Schlüssel besteht aus zwei Teilen: den privaten und den öffentlichen Schlüssel. Nachrichten, die mit Ihrem öffentlichen Schlüssel verschlüsselt sind, können nur mit Ihrem privaten Schlüssel entschlüsselt werden. Außerdem wird der öffentliche Schlüssel gebraucht, um Ihre digitale Unterschrift zu überprüfen. Deshalb wird der öffentliche Schlüssel normalerweise auf einen Schlüssel-Server hochgeladen, von wo jeder sich Ihren öffentlichen Schlüssel herunterladen kann. Falls nun jemand Ihren privaten Schlüssel und das entsprechende Passwort erfahren hat, könnte er mit ihrer digitalen Unterschrift Nachrichten versenden und verschlüsselte Nachrichten an Sie entschlüsseln. Um in diesem Fall allen mitzuteilen, dass der Schlüssel ungültig geworden ist, braucht man das “Widerrufszertifikat”. Damit kann man den eigenen öffentlichen Schlüssel auf dem Schlüsselserver für ungültig erklären, so dass andere sofort erkennen können, dass digitale Unterschriften mit ihrem privaten Schlüssel nicht mehr gültig sind. Lassen Sie also ein “Widerrufszertifikat” erzeugen:
Sie bekommen nun möglicherweise folgende Fehlermeldung, die Sie mit “OK” bestätigen.
Wählen Sie nun ein Verzeichnis, in dem das Widerrufszertifikat gespeichert werden soll. Geben Sie ihm einen Namen, den Sie später wiedererkennen:
Zum Speichern geben Sie nun Ihr vorhin erzeugtes Passwort für Ihren privaten Schlüssel ein:
Folgen Sie dem Hinweistext in der dann erscheinenden Meldung:
und freuen Sie sich über die folgende Meldung:
Nach dem Sie auf “fertig stellen” geklickt haben, erscheint folgendes Fenster (evtl. erscheint es im Hintergrund. Dann können Sie es durch Drücken von <alt> und <tab> hervorholen):
Wenn dort – wie hier – steht “GnuPG wurde gefunden…” brauchen Sie hier nichts weiter zu tun und können mit “OK” bestätigen. Ansonsten aktivieren Sie “anderer Pfad” und wählen über “Suchen…” den Pfad aus, in dem GnuPG installiert wurde. Wenn Sie, wie oben empfohlen, diesen Pfad in die Zwischenablage kopiert haben, können Sie ihn auch einfach jetzt aus der Zwischenablage in das Textfeld einfügen.
Enigmail ist nun einsatzbereit.

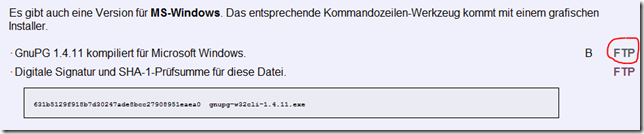
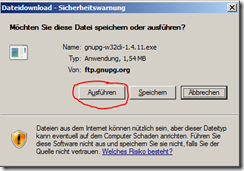
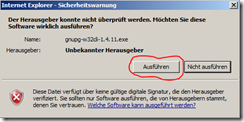
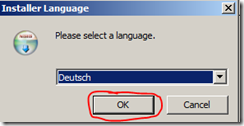
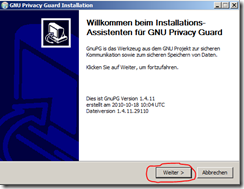
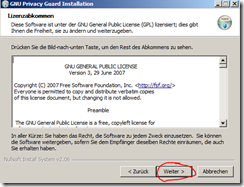
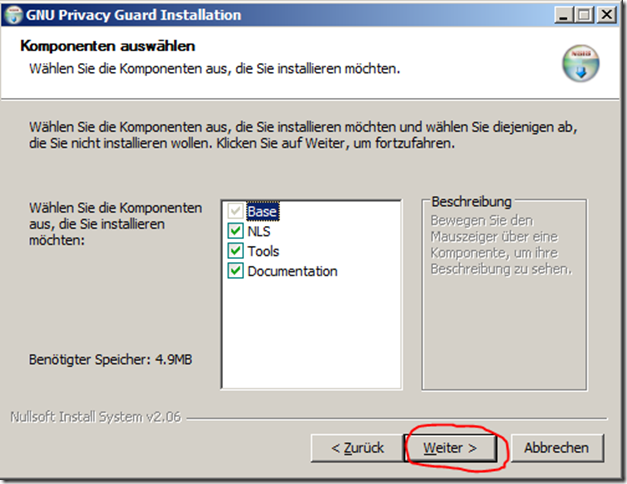
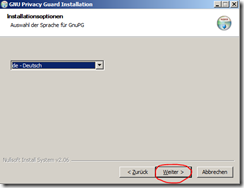
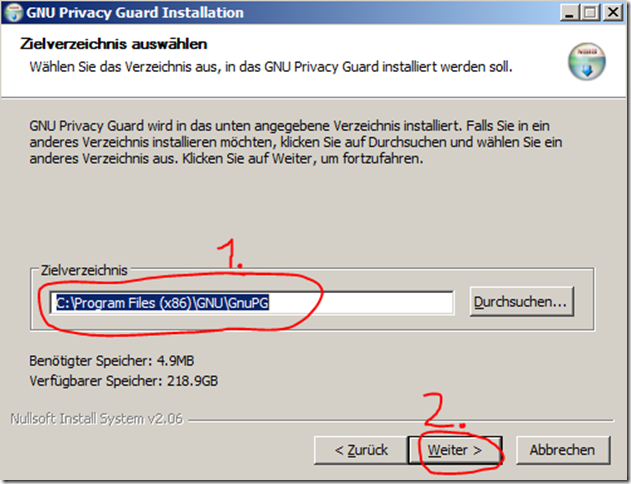
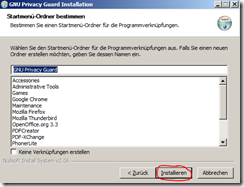
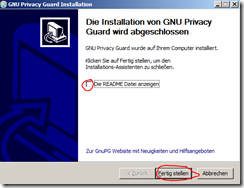
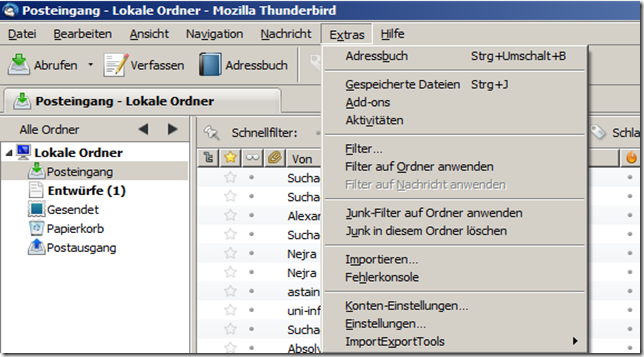
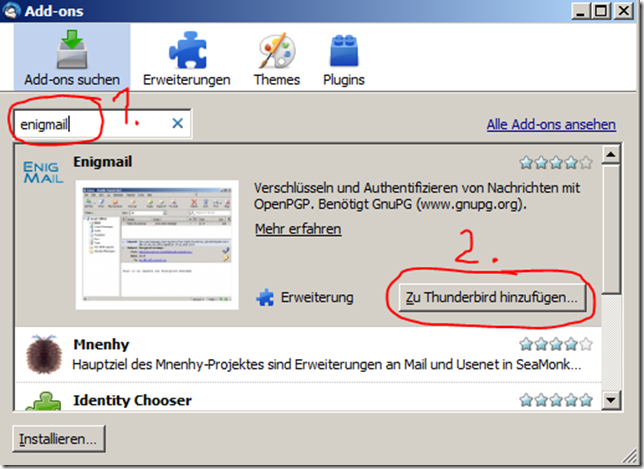
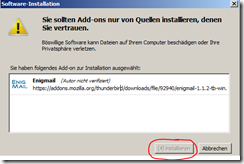
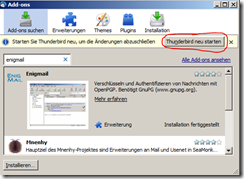

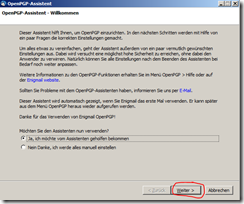
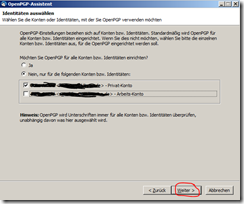
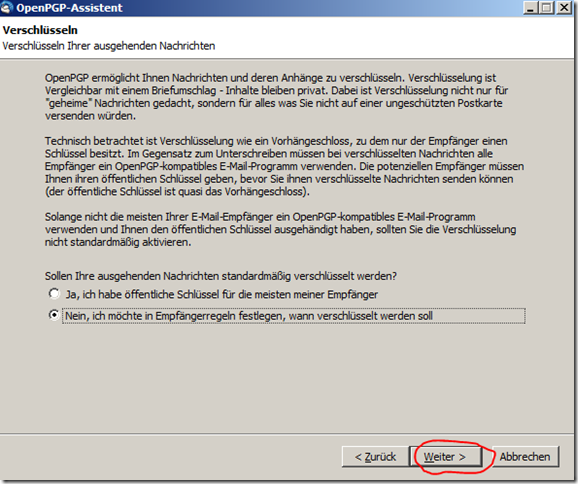
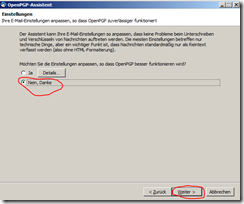
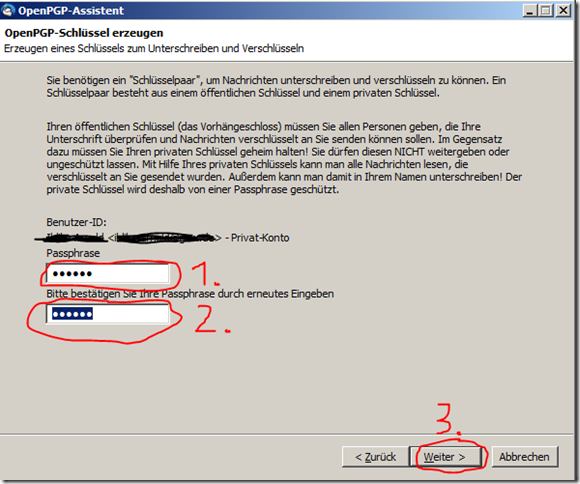
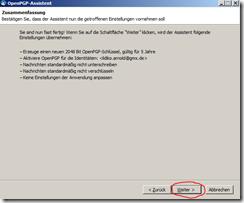
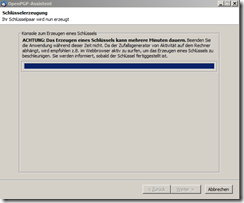

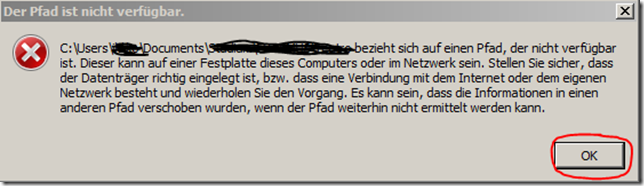
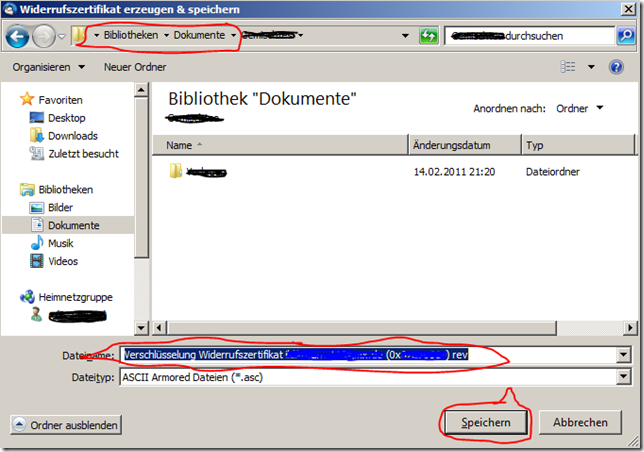
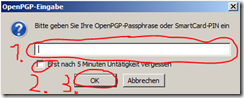
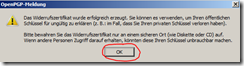
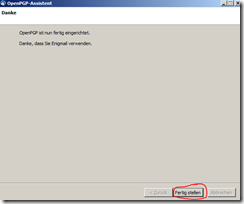
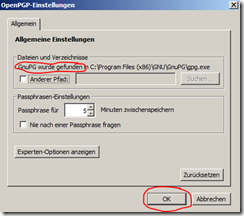
Vernünftigerweise wird man in aller Regel nicht GnuPG direkt installieren, sondern Gpg4win (www.gpg4win.de).
Wenn man nicht nur mal rumspielen will, sondern einen (potentiell) langlebigen Schlüssel erzeugt (einen für die Öffentlichkeit), dann lohnt es sich, vorher mal zu sichten, was gute Schlüssel von schlechten unterscheidet, weil sich manches im nachhinein nicht mehr (ohne Unannehmlichkeiten) ändern lässt:
http://www.openpgp-schulungen.de/kurzinfo/schluesselqualitaet/