Die Einrichtung erfolgt in folgenden Schritten:
- Erzeugung eines Zertifikates mit öffentlichem und privatem Schlüssel im Web-Browser
- Export des Zertifikates in eine Datei
- Import des Zertifikates in Thunderbird
- Konfiguration des Zertifikates in Thunderbird
Auf dem Wiki von Thunderbird, finden sich die wichtigsten technischen Erklärungen zu Mailverschlüsselung und -signierung mittels S/MIME.
1 Erzeugung eines Zertifikates
Zertifikate können aus zwei Teilen bestehen: dem öffentlichen Schlüssel und dem privaten Schlüssel. Zum Unterschreiben (und indirekt auch zum Verschlüsseln) braucht man ein Zertifikat mit öffentlichem und privatem Schlüssel. Der private Schlüssel ist das Geheimnis, das zum Entschlüsseln und zum digitalen Unterschreiben verwendet wird. Der öffentliche Schlüssel wird zum Verschlüsseln und zur Überprüfung der digitalen Unterschrift benötigt.
Für private Zwecke kann man sich leicht online bei www.trustcenter.de ein solches Zertifikat ausstellen lassen. Auf der verlinkten Webseite geschieht die Ausstellung des Zertifikats in folgenden Schritten:
1. Ausfüllen der notwendigen Web-Formulare und Erzeugung des Schlüsselpaares
2. Verifizierung der Email-Adresse
3. Installation des öffentlichen Teils des Zertifikates im Web-Browser
1.1 Ausfüllen der notwendigen Web-Formulare und Erzeugung des Schlüsselpaares
Zur Erstellung des notwendigen Zertifikates füllt man das Formular auf http://www.trustcenter.de/products/tc_internet_id.htm aus:
wählen Sie die längste Schlüssellänge aus (bei anderen Web-Browsern sieht das folgende Fenster anders aus – folgen Sie einfach den Anweisungen, die erscheinen). In jedem Browser drücken Sie schließlich “Schlüsselpaar erzeugen”.
Der Browser erzeugt nun einen öffentlichen und dazugehörigen privaten Schlüssel. Der private Schlüssel wird im Browser gespeichert und mit einem von Ihnen zu vergebenden Passwort vor unberechtigtem Zugriff geschützt:
Der öffentliche Schlüssel wurde an Trustcenter.de gesendet, damit es den öffentlichen Schlüssel unterschreibt, speichert und bei Bedarf anderen zur Verfügung stellt. Dazu verlangt trustcenter.de noch mal die Eingabe der persönlichen Daten und die Zustimmung zu den AGBs und zur Speicherung der Daten:
Durch den obigen Vorgang wurde der private Schlüssel des erzeugten Zertifikates im Browser gespeichert, während der öffentliche Teil des Zertifikates an trustcenter.de übertragen wurde. Das Trustcenter unterschreibt den öffentlichen Teil des Zertifikates digital. Danach kann man sich diesen öffentlichen Teil des Zertifikates (mit der Unterschrift von trustcenter.de) herunterladen und mit dem privaten Teil zusammenführen.
Die meisten Browser zeigen in der Zertifikatsverwaltung ein Zertifikat, das nur aus dem privaten Teil besteht nicht an. Ohnehin wollen wir den privaten und den öffentlichen Teil zusammenführen. Dazu muss der öffentliche Teil des Zertifikats heruntergeladen und in dem gleichen Browser installiert werden, in dem der private Teil bereits installiert ist.
1.2 Überprüfung der Email-Adresse
Bevor jedoch trustcenter.de den öffentlichen Teil des Schlüssels unterschreibt, überprüft es die Email-Adresse. Zu diesem Zweck habe ich nach ca. 2,5 Stunden eine entsprechende Email von certificate@trustcenter.de erhalten (vermutlich geht es in den meisten Fällen in wenigen Minuten. Ich vermute, dass mein E-Mail-Provider die Verantwortung für die späte Zustellung trägt). Einfach den Bestätigungslink in der Email anklicken:
und die Bestätigungsmail senden, in dem man auf den Link in der Mail klickt und darauf achtet, dass
- beim Senden der Mail das richtige Mail-Konto verwendet wird.
- außer der Kontrollnummer die Mail leer ist, insbesondere der Rattenschwanz gelöscht wird:
Damit ist die Email-Adresse überprüft und man kann sich den vom Trustcenter unterschriebenen öffentlichen Teil des Zertifikates holen.
1.3 Installation des öffentlichen Teils des Zertifikates im Browser
Kurze Zeit nach dem Senden der Mail erhält man eine weitere Email mit einem Link, der die Installation des Zertifikates im Browser ermöglicht:
Das Zertifikat bestehend aus privatem und öffentlichem Schlüssel ist nun im Browser gespeichert. Für die Verwendung mit Thunderbird muss es nun vom Browser exportiert werden.
2 Export des Zertifikates vom Browser in eine Datei
Der Export des Zertifikates mit privatem und öffentlichem Schlüssel wird im Folgenden beispielhaft für die Browser Opera 11 und FireFox 3 gezeigt.
2.1 Opera 11
In Opera 11 geht es so: Drücken Sie strg-F12, wechseln Sie auf den Reiter “Erweitert” und wählen Sie aus der Auswahlliste links “Sicherheit”
Wählen Sie ein Verzeichnis und einen Namen, unter dem Sie Ihr Zertifikat mit privatem Schlüssel speichern wollen. Als Name empfehle ich “Zertifikat mit privatem Schlüssel von trustcenter.de für Emailadresse”, wobei Sie “Emailadresse” durch Ihre Emailadresse ersetzen.
Wählen als Dateityp “PKCS #12 (mit privatem Schlüssel):
Bitte geben Sie nun das Passwort, das Sie oben vergeben haben, zweimal ein – der folgende Dialog erscheint so ähnlich zwei mal hintereinander (ein mal, um den privaten Teil des Zertifikates freizugeben, und einmal, um die exportierte Datei mit dem Passwort zu schützen):
2.1 FireFox 3
Bei FireFox 3 geht es ganz ähnlich: Menü “Extras”, Menüpunkt “Einstellungen”, dann den Reiter “Erweitert” und den Unterreiter “Verschlüsselung” wählen:
Dort auf “Zertifikate anzeigen” klicken und den Reiter “Persönliche Zertifikate” wählen. In dem dann erscheinenden Dialog wählen Sie das Zertifikat aus und klicken auf den Knopf “exportieren”.
Nun muss dieses Zertifikat in Thunderbird importiert werden.
3 Import des Zertifikates in Thunderbird
Der Import des Zertifikates geht über das Menü “Extras” (unter Linux im Menü “Bearbeiten”) und den Menüpunkt “Einstellungen”. Dort Klicken Sie auf den Reiter “Erweitert” und auf den Unter-Reiter “Zertifikate”. Dort findet sich ein Knopf “Zertifikate”, den Sie drücken, um Ihr Zertifikat zu importieren:
Wählen Sie nun den Reiter “Ihre Zertifikate” und klicken Sie auf “Importieren…”
In dem dann erscheinenden Datei-Auswahl-Dialog wählen Sie die oben gespeicherte Zertifikats-Datei und geben das Transport-Passwort für das Zertifikat mit privatem Schlüssel ein.
4 Konfiguration des Zertifikates in Thunderbird
Jetzt muss nur noch der Schlüssel dem Email-Konto zugeordnet werden, zu dem er gehört:
Klicken Sie in Thunderbird auf das Menü “Extras” und wählen Sie den Menüpunkt “Konto-Einstellungen”. Wählen Sie in der linken Liste den zu dem richtigen Konto gehörende “S/MIME-Sicherheit” aus.
Drücken Sie dann auf die beiden “Auswählen”-Knöpfe und wählen Sie das Zertifikat:
Nun ist die Einrichtung abgeschlossen. Sie können mit S/MIME verschlüsselte Mails senden und empfangen.

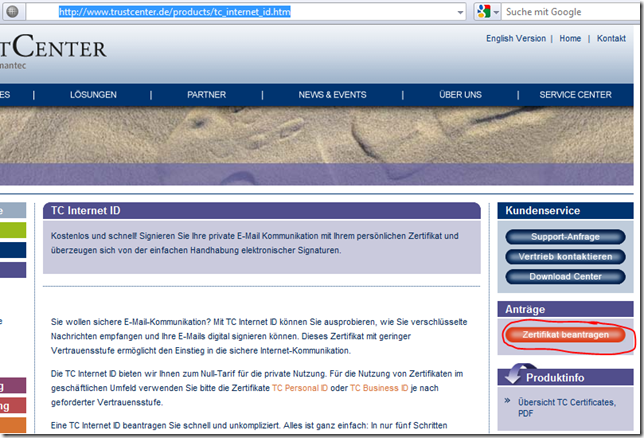
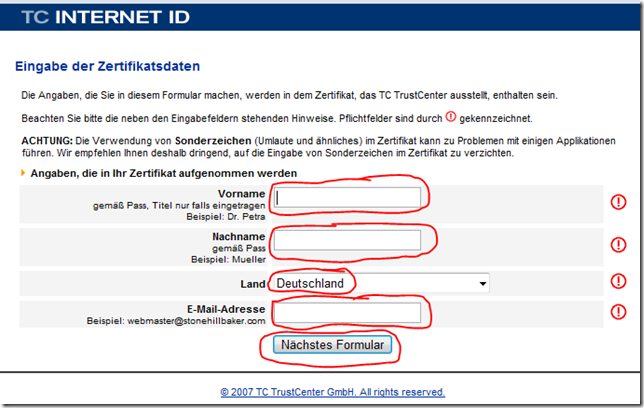
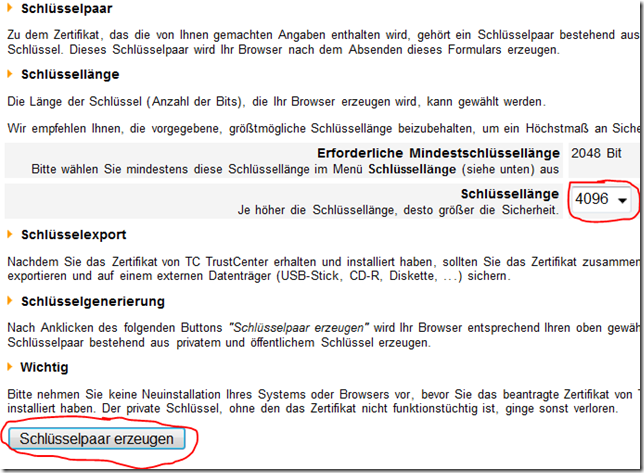
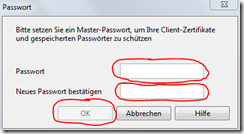
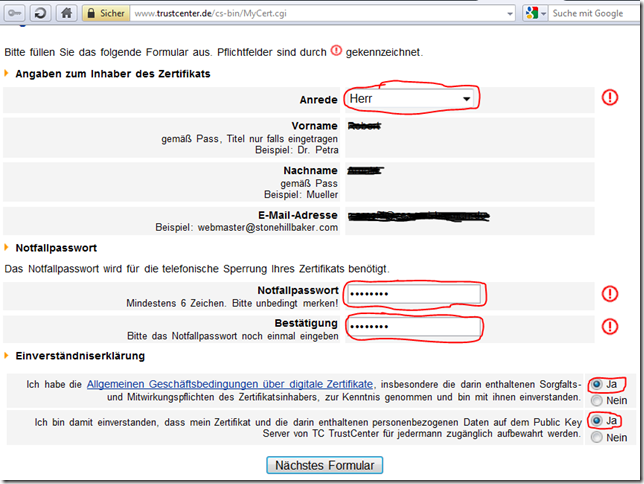
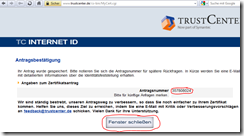
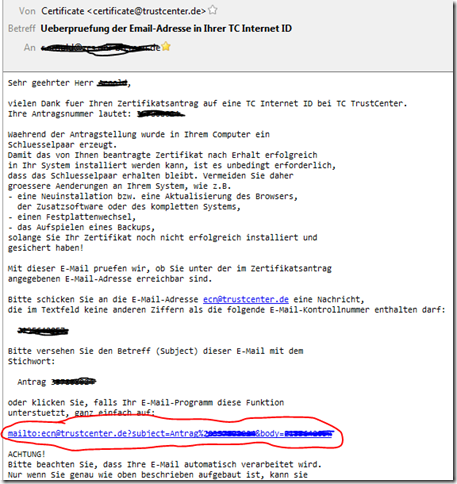
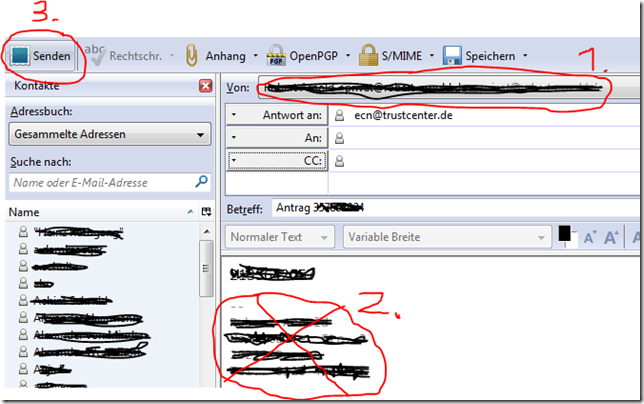
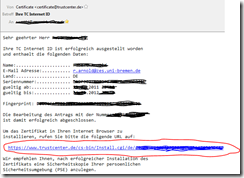
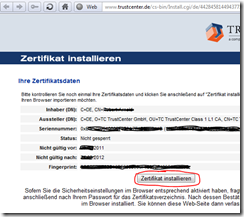
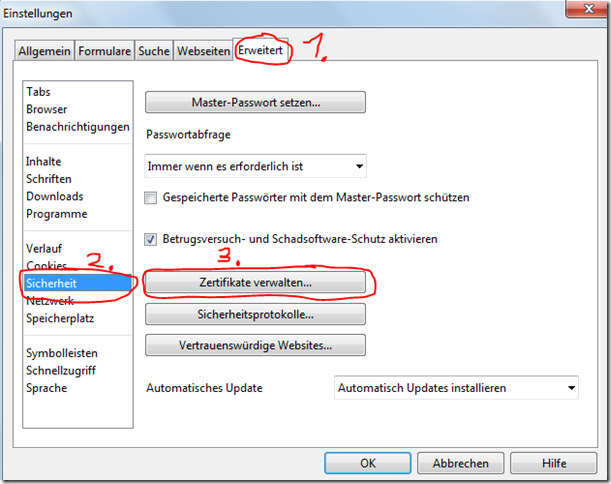
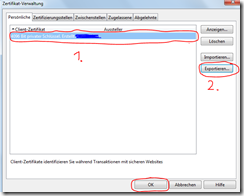
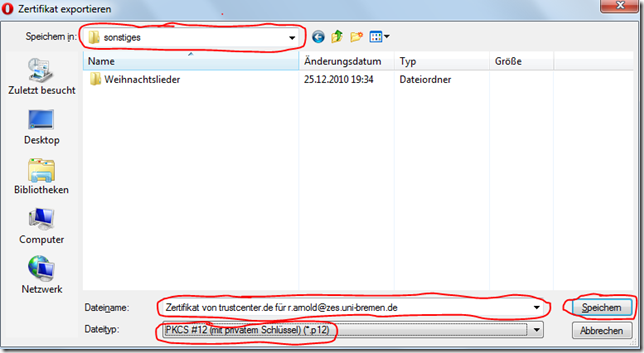
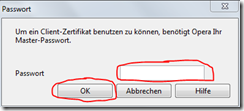
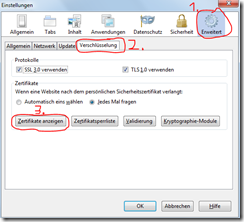
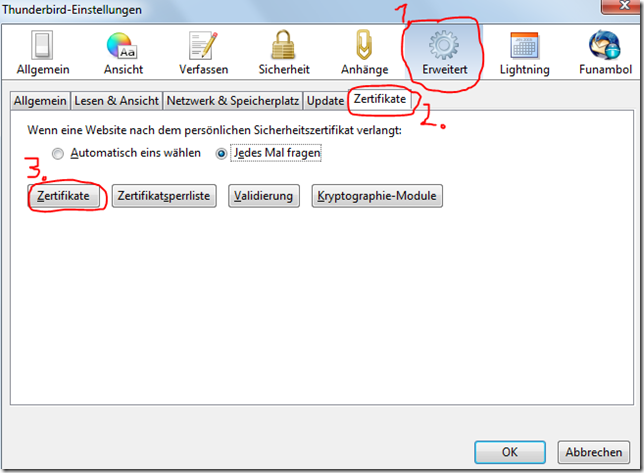
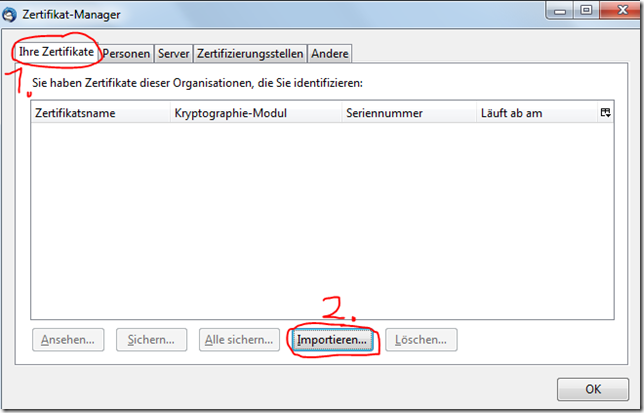
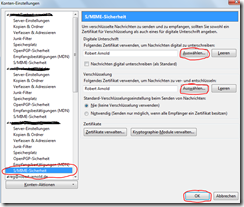
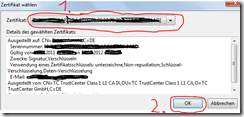
Ich hatte bisher immer ein Plugin genutzt, um mit Thunderbird Mails zu signieren. Die Anleitung ist toll. Danke (Flattr geht raus an dich).
Gruß
SE